Wie installiere ich Google Drive unter Windows 10?
Suchen Sie eine einfache Möglichkeit, in Windows 10 auf Ihre wichtigen Dateien zu speichern und zugreifen? Google Drive ist eines der beliebtesten Cloud -Speicherdienste, die heute verfügbar sind. Dieses Tutorial zeigt Ihnen, wie Sie es auf Ihrem Windows 10 -PC installieren und verwenden. Am Ende dieses Tutorials können Sie Ihre Dateien schnell und sicher mit Google Drive speichern, zugreifen und diese freigeben.
Wie installiere ich Google Drive unter Windows 10?
- Öffnen Sie Ihren Webbrowser und gehen Sie zu Google Drive -Downloadseite.
- Klicken Sie auf "Download", um den Download zu starten.
- Wenn der Download abgeschlossen ist, klicken Sie auf "Ausführen".
- Stimmen Sie den Allgemeinen Geschäftsbedingungen zu.
- Wählen Sie, wo Google Drive installiert werden soll, und klicken Sie auf "Weiter".
- Warten Sie, bis die Installation fertig ist.
- Wenn die Installation abgeschlossen ist, klicken Sie auf "Beenden".
- Google Drive startet automatisch. Melden Sie sich in Ihrem Konto an, um Google Drive zu verwenden.
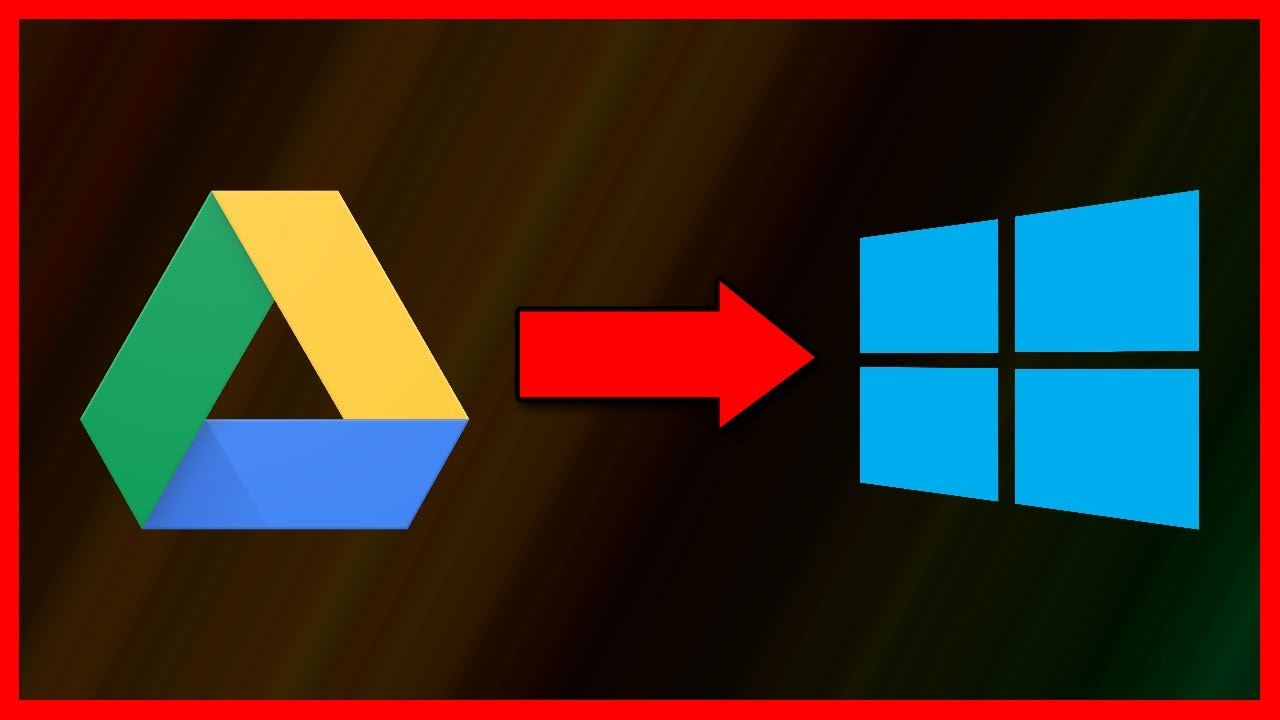
Laden Sie Google Drive herunter
Google Drive ist ein Cloud-basierter Speicherdienst, mit dem Benutzer ihre Dateien von überall aus speichern und zugreifen können. Es bietet Benutzern auch eine breite Palette von Anwendungen und Tools zum Erstellen, Zusammenarbeit und Freigeben von Dokumenten, Tabellenkalkulationen und Präsentationen. Das Installieren von Google Drive unter Windows 10 ist einfach und unkompliziert. Diese Anleitung zeigt Ihnen, wie.
Der erste Schritt zum Einrichten von Google Drive auf Ihrem Windows 10 -Computer besteht darin, die Google Drive -App herunterzuladen. Sie können Google Drive aus dem Microsoft Store oder von der Google -Website herunterladen. Die App hilft Ihnen, auf Ihre Dateien in einer sicheren und benutzerfreundlichen Umgebung zuzugreifen und zu verwalten. Sobald Sie die App heruntergeladen haben, müssen Sie sich bei Ihrem Google -Konto anmelden.
Sobald die Google Drive -App installiert ist, wird ein Ordner in Ihrem Windows 10 -Dateisystem erstellt. Dieser Ordner ist der Ort, an dem Sie alle Ihre Dateien speichern und zugreifen können. Sie können auch auf diesen Ordner von jedem von Internet verbundenen Gerät, einschließlich Ihres Smartphones oder Tablets, zugreifen.
Schließen Sie Google Drive mit Windows 10 an
Sobald Sie die Google Drive -App heruntergeladen und installiert haben, müssen Sie sie an Ihren Windows 10 -Computer anschließen. Starten Sie dazu die Google Drive -App und melden Sie sich bei Ihrem Google -Konto an. Sobald Sie angemeldet sind, können Sie über das Windows 10 -Dateisystem auf Ihren Google Drive -Ordner zugreifen.
Sobald der Google Drive -Ordner an Ihren Windows 10 -Computer angeschlossen ist, können Sie Ihre Dateien über den Ordner speichern und zugreifen. Sie können Dateien von anderen Ordnern auf Ihrem Computer auf den Google Drive -Ordner verschieben oder neue Dateien im Ordner erstellen. Sie können diese Dateien auch mit anderen Benutzern freigeben, sodass sie sie anzeigen und bearbeiten können.
Verwalten Sie Google Drive -Einstellungen
Sie können die Einstellungen für Google Drive auch in Windows 10 verwalten. Sie können die Einstellungen für den Ordner, z. B. die Menge an verwendeten Speicherplätzen, die Anzahl der im Ordner gespeicherten Dateien und die Art der im Ordner gespeicherten Dateien einstellen. Sie können auch die Sicherheitseinstellungen für den Ordner verwalten, z. B. wer können auf die im Ordner gespeicherten Dateien zugreifen und bearbeiten.
Sobald Sie Google Drive auf Ihrem Windows 10-Computer eingerichtet haben, können Sie auf Ihre Dateien in einer sicheren und benutzerfreundlichen Umgebung zugreifen und verwalten. Sie können auch Dateien mit anderen Benutzern freigeben, sodass sie sie anzeigen und bearbeiten können.
Richten Sie die Synchronisierung von Google Drive ein
Google Drive bietet auch eine Funktion namens Sync, mit der Sie Ihre Dateien automatisch zwischen Ihrem Computer und der Cloud synchronisieren können. Dies stellt sicher, dass Ihre Dateien immer aktuell und gesichert sind. Starten Sie die Google Drive -App und melden Sie sich bei Ihrem Google -Konto an. Sobald Sie sich angemeldet haben, wählen Sie die Registerkarte "Einstellungen" aus und wählen Sie "Synchronisierung".
Sie können dann auswählen, welche Ordner und Dateien Sie synchronisieren möchten. Sie können alle Ihre Dateien synchronisieren oder bestimmte Ordner und Dateien auswählen. Sie können auch bestimmte Arten von Dateien synchronisieren, z. B. Dokumente, Tabellenkalkulationen, Präsentationen und Fotos. Sobald Sie die Ordner und Dateien ausgewählt haben, die Sie synchronisieren möchten, klicken Sie auf die Schaltfläche „Jetzt synchronisieren“.
Greifen Sie von überall von überall auf Google Drive zu
Sobald Sie Google Drive und Sync konfiguriert haben, können Sie mit einer Internetverbindung auf Ihre Dateien zugreifen. Sie können auf Ihre Dateien von einem beliebigen Computer oder mobilen Gerät zugreifen, solange Sie sich für Ihr Google -Konto angemeldet haben. Sie können auch Dateien mit anderen Benutzern freigeben, sodass sie sie anzeigen und bearbeiten können.
Datei- und Ordnersicherheit verwalten
Mit Google Drive können Sie auch die Sicherheit Ihrer Dateien und Ordner verwalten. Sie können festlegen, wer auf die in Ihrem Google Drive -Ordner gespeicherten Dateien und Ordner zugreifen und bearbeiten kann. Sie können auch die Zwei-Faktor-Authentifizierung einrichten, sodass Benutzer einen Code eingeben müssen, der an ihr mobiles Gerät gesendet wird, bevor sie auf Ihre Dateien zugreifen können.
In dieser Handbuch wurde gezeigt, wie Sie Google Drive auf Ihrem Windows 10 -Computer installieren und einrichten. Mit Google Drive können Sie Ihre Dateien von überall von überall speichern und zugreifen, sie mit anderen Benutzern weitergeben und die Sicherheit Ihrer Dateien und Ordner verwalten.
Top 6 häufig gestellte Fragen
Q1. Was ist Google Drive?
Google Drive ist ein Cloud -Speicherdienst, mit dem Benutzer Dateien, Dokumente, Musik, Fotos und mehr speichern und freigeben können. Es unterstützt Dateien mit einer Größe von bis zu 5 TB und kann von jedem Gerät mit einer Internetverbindung zugegriffen werden. Google Drive enthält auch Funktionen wie Dateifreigabe, Zusammenarbeit und Dokumentenbearbeitung.
Q2. Wie installiere ich Google Drive unter Windows 10?
Das Installieren von Google Drive unter Windows 10 ist einfach und unkompliziert. Öffnen Sie zunächst Ihren Webbrowser und navigieren Sie zur Google Drive -Website. Sobald Sie dort sind, klicken Sie auf die Schaltfläche „Download“ und befolgen Sie die Anweisungen auf dem Bildschirm. Nach Abschluss der Installation wird Ihr Google Drive -Ordner im Datei -Explorer angezeigt und Sie können ihn verwenden.
Q3. Was sind die Systemanforderungen für Google Drive?
Das Google Drive erfordert einen PC, der Windows 7 und höher ausführt. Außerdem ist ein Webbrowser mit aktiviertem JavaScript und mindestens 512 MB RAM erforderlich. Darüber hinaus erfordert die Google Drive -App auf der Festplatte mindestens 50 MB freien Speicherplatz.
Q4. Ist Google Drive kostenlos?
Ja, Google Drive ist für einzelne Benutzer kostenlos. Es bietet 15 GB Speicherplatz für Fotos, Videos, Dokumente und andere Dateien. Benutzer können jedoch auf einen kostenpflichtigen Plan upgraden, wenn sie mehr Speicherplatz benötigen.
Q5. Kann ich Google Drive offline verwenden?
Ja, Google Drive unterstützt den Offline -Zugriff. Um Google Drive Offline zu verwenden, müssen Sie zunächst die Option "Offline" in den Google Drive -Einstellungen aktivieren. Sobald Sie aktiviert sind, können Sie auf Ihre Dateien zugreifen, auch wenn Sie keine Internetverbindung haben.
Q6. Welche Funktionen sind in Google Drive enthalten?
Google Drive umfasst eine Vielzahl von Funktionen wie Dateifreigabe, Zusammenarbeit, Dokumentenbearbeitung und mehr. Es enthält auch eine AI-betriebene Suche, die es einfach macht, bestimmte Dateien zu finden. Darüber hinaus bietet Google Drive Benutzern 15 GB freien Speicherplatz und die Möglichkeit, auf einen kostenpflichtigen Plan für mehr Speicherplatz zu aktualisieren.
So herunterladen und installieren Sie Google Drive unter Windows 10 (2019)
Das Installieren von Google Drive unter Windows 10 ist ein einfacher und unkomplizierter Vorgang. Mit nur wenigen Klicks können Sie mit diesem wertvollen Tool in Betrieb sein und von überall auf Ihre Daten zugreifen. Wenn Sie die in diesem Artikel beschriebenen Schritte befolgen, können Sie Google Drive in kürzester Zeit auf Ihrem Windows 10 -Computer zum Laufen bringen. Mit Google Drive können Sie Ihre Daten von überall von überall speichern und zugreifen, ohne sich um Speicher oder Sicherheit kümmern zu müssen. Beginnen Sie noch heute und nutzen Sie die vielen Funktionen, die Google Drive zu bieten hat.




















