Wie installiere ich Skype unter Linux?
Möchten Sie während der Verwendung von Linux mit Familie und Freunden in Verbindung bleiben? Die Installation von Skype auf Ihrem Linux -Computer ist eine hervorragende Möglichkeit, um mit denen in der Nähe und in der Ferne in Verbindung zu bleiben. In diesem Artikel werden wir die erforderlichen Schritte erörtert, die zur Installation von Skype auf Ihrem Linux -Computer sowie einige gemeinsame Probleme, auf die Sie während des Prozesses begegnen können, erforderlich sind. Am Ende dieses Artikels haben Sie ein besseres Verständnis dafür, wie Skype unter Linux installiert werden kann und bereit ist, in kürzester Zeit kostenlose Anrufe zu tätigen!
Installieren von Skype unter Linux ist einfach und unkompliziert. Laden Sie zunächst die Skype .deb -Datei von der offiziellen Skype -Website herunter. Öffnen Sie dann ein Terminal und navigieren Sie zum Verzeichnis, in dem sich die .deb -Datei befindet. Führen Sie den Befehl aus sudo dpkg -i Skype -Version.deb So installieren Sie Skype unter Linux. Starten Sie schließlich die Skype -Anwendung vom Terminal oder dem App -Launcher. Genießen Sie Ihre Skype -Anrufe unter Linux!
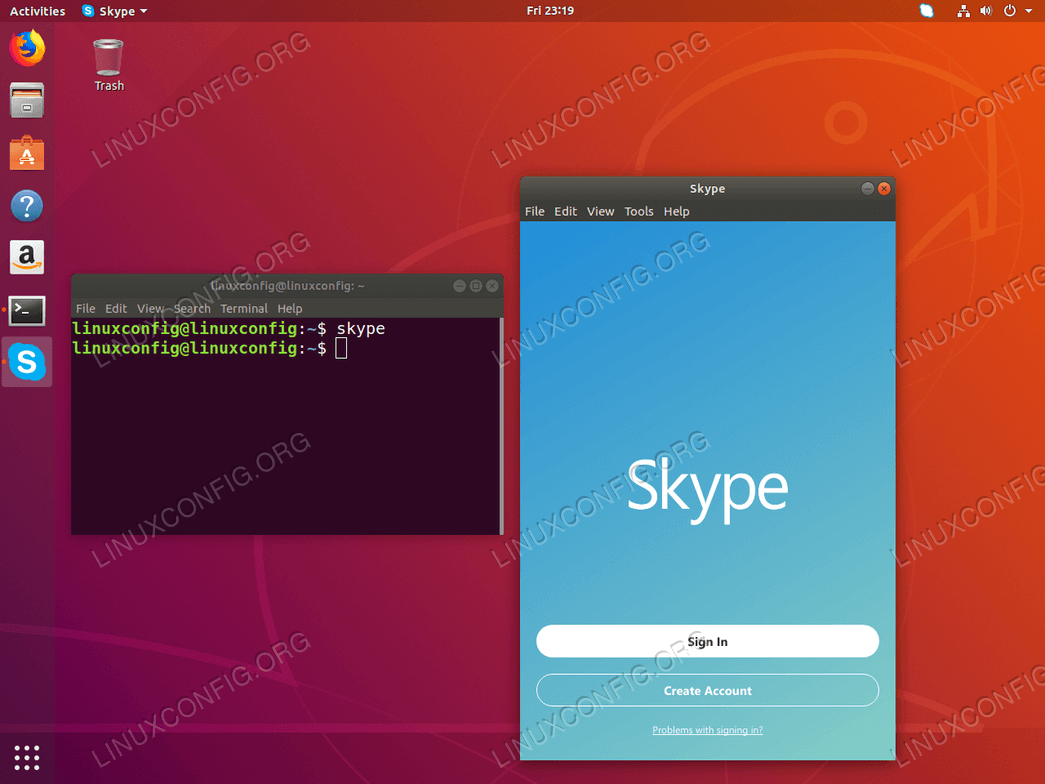
Sprache
Wie installiere ich Skype unter Linux?
Die Installation von Skype unter Linux ist eine großartige Möglichkeit, um mit Familie und Freunden in Verbindung zu bleiben und mit Kollegen zusammenzuarbeiten. Mit Skype können Sie Sprach- und Videoanrufe tätigen, Sofortnachrichten senden und Dateien freigeben. In diesem Tutorial führen Sie den Installationsprozess von Skype unter Linux.
Schritt 1: Skype herunterladen
Der erste Schritt zur Installation von Skype unter Linux besteht darin, die Software herunterzuladen. Sie finden die entsprechende Software für Ihre Linux -Verteilung, indem Sie die Skype -Website besuchen. Sobald Sie die Software gefunden haben, laden Sie sie auf Ihren Computer herunter.
Schritt 2: Skype installieren
Sobald Sie die Software heruntergeladen haben, müssen Sie sie auf Ihrem Computer installieren. Abhängig von Ihrer Linux -Verteilung können Sie Skype möglicherweise über den Paketmanager oder aus einem Terminal installieren. Die Anweisungen zur Installation von Skype auf Ihrer Linux -Verteilung finden Sie auf der Skype -Website.
Schritt 3: Skype starten
Sobald Sie Skype auf Ihrem Computer installiert haben, können Sie jetzt die Anwendung starten. Um Skype zu starten, können Sie entweder die Befehlszeile oder die grafische Benutzeroberfläche verwenden. Die Befehlszeilenmethode ist die einfachste Möglichkeit, Skype zu starten, da Sie nur „Skype“ in das Terminal eingeben müssen.
Schritt 4: Melden Sie sich bei Skype an
Sobald Sie Skype gestartet haben, müssen Sie sich mit Ihrem Skype -Konto anmelden. Wenn Sie noch kein Skype -Konto haben, können Sie in der Skype -Anwendung eines aus erstellen. Sobald Sie sich angemeldet haben, können Sie Skype verwenden.
Schritt 5: Anrufe tätigen
Nachdem Sie sich bei Skype angemeldet haben, können Sie Anrufe tätigen. Sie können mit anderen Skype -Benutzern Sprach- und Videoanrufe tätigen oder traditionelle Telefonanrufe an Festnetze und Mobiltelefone tätigen. Mit Skype können Sie auch Sofortnachrichten, Dateien und mehr senden.
Schritt 6: Kontakte verwalten
Sobald Sie mit Skype begonnen haben, möchten Sie möglicherweise Kontakte zu Ihrem Konto hinzufügen. Dazu können Sie entweder nach Kontakten suchen oder Kontakte aus Ihrem E -Mail -Adressbuch einladen. Sie können Ihre Skype -Kontaktliste auch Kontakte aus Ihrem Adressbuch hinzufügen.
Schritt 7: Einstellungen verwalten
Sie können Ihre Skype -Einstellungen auch in der Anwendung aus verwalten. Sie können Ihr Profilbild ändern, Audio- und Videoeinstellungen anpassen und Ihre Benachrichtigungen anpassen. Sie können auch aus der Bewerbung auf das Skype Store zugreifen, um Credits zu kaufen, um Anrufe an Festnetz- und Mobiltelefone zu tätigen.
Schritt 8: Aktualisieren Sie Skype
Wenn Sie die neueste Version von Skype verwenden möchten, können Sie die Anwendung innerhalb der Anwendung aus aktualisieren. Sie können nach Updates suchen, indem Sie zum Hilfsmenü gehen und "nach Updates überprüfen" auswählen. Skype prüft dann die neueste Version und fordert Sie zum Upgrade auf, wenn einer verfügbar ist.
Schritt 9: Fehlerbehebung
Wenn Sie Probleme mit Skype haben, können Sie die Skype Support -Website auf Hilfe überprüfen. Sie können auch das Skype Community -Forum für Hilfe anderer Skype -Benutzer besuchen. Das Skype Help Center ist auch eine großartige Ressource für Tipps zur Fehlerbehebung und Antworten auf häufig gestellte Fragen.
Schritt 10: Skype deinstallieren
Wenn Sie Skype jemals von Ihrem Linux -Computer entfernen müssen, können Sie dies aus der Anwendung aus tun. Sie können zum Hilfemenü gehen und "Skype deinstallieren" auswählen. Dadurch werden alle mit Skype zugeordneten Dateien von Ihrem Computer aus entfernt.
Häufig gestellte Fragen
Was ist Skype?
Skype ist eine beliebte Kommunikationsplattform, die Audio- und Videoanrufe sowie Instant -Messaging -Dienste anbietet. Es ist sowohl für Desktop- als auch für mobile Geräte verfügbar und kann kostenlos verwendet werden. Es ist eine der beliebtesten Anwendungen, um Anrufe zu tätigen und sich mit Freunden, Familie und Kollegen zu verbinden.
Wie installiere ich Skype unter Linux?
Die Installation von Skype unter Linux ist relativ einfach. Der erste Schritt besteht darin, das Skype -Installationspaket von der offiziellen Skype -Website herunterzuladen. Öffnen Sie nach dem Herunterladen ein Terminalfenster und navigieren Sie zum Verzeichnis, in dem das Paket heruntergeladen wurde. Geben Sie dann den Befehl "sudo dpkg -i Skypeforlinux -64.deb" ein und drücken Sie die Eingabetaste. Dadurch wird das Skype -Paket installiert. Sobald die Installation abgeschlossen ist, geben Sie den Befehl „Skype“ im Terminalfenster ein und drücken Sie die Eingabetaste. Dadurch wird die Skype -Anwendung geöffnet. Sie können sich jetzt mit Ihrem vorhandenen Skype -Konto anmelden oder eine neue erstellen.
Was sind die Systemanforderungen für Skype unter Linux?
Die Systemanforderungen für Skype unter Linux sind ziemlich einfach. Sie benötigen eine 64-Bit-Version von Ubuntu, Debian, Fedora oder OpenSuse. Sie benötigen außerdem mindestens 2 GB RAM und 500 MB kostenlosen Speicherplatz. Darüber hinaus benötigen Sie ein Mikrofon, eine Lautsprecher und eine mit Ihrem Computer verbundene Webcam.
Wie aktualisiere ich Skype unter Linux?
Um Skype unter Linux zu aktualisieren, öffnen Sie ein Terminalfenster und geben Sie den Befehl "sudo APT-Get-Update" ein und drücken Sie die Eingabetaste. Dies wird nach verfügbaren Updates für Skype und andere Anwendungen in Ihrem System überprüfen. Wenn Updates verfügbar sind, werden diese automatisch heruntergeladen und installiert. Sobald die Updates installiert sind, können Sie die Skype -Anwendung öffnen und sich mit Ihrem vorhandenen Konto anmelden, um die neuesten Funktionen zu genießen.
Gibt es Alternativen zu Skype unter Linux?
Ja, es gibt mehrere Alternativen zu Skype unter Linux. Dazu gehören Google Hangouts, Viber und Discord. Alle diese Anwendungen bieten ähnliche Funktionen wie Skype wie Audio- und Videoanrufe, Instant Messaging und Dateifreigabe. Darüber hinaus können sie alle frei zu verwenden, sodass Sie je nach Ihren Anforderungen problemlos zwischen ihnen wechseln können.
So installieren Sie Skype in Ubuntu 20.04
Zusammenfassend ist die Installation von Skype unter Linux einfach und unkompliziert. Alles, was Sie tun müssen, ist das richtige Paket für Ihr System zu finden, es herunterzuladen und den Installationsprozess auszuführen. Um sicherzustellen, dass alles reibungslos läuft, stellen Sie sicher, dass Ihr System auf dem neuesten Stand ist und Sie sollten gut gehen. Mit Skype können Sie Sprach- und Videoanrufe tätigen und mit Ihren Freunden und Ihrer Familie chatten, egal wo sie sich befinden. Also, machen Sie noch heute Skype auf Ihrem Linux -System zum Laufen!




















