Wie installiere ich Windows 10 auf neuem SSD?
Das Installieren von Windows 10 auf einer neuen SSD kann eine entmutigende Aufgabe sein, muss es jedoch nicht sein. Mit den richtigen Anweisungen und ein wenig Geduld können Sie Ihre neue SSD in kürzester Zeit mit Windows 10 ausführen lassen. In diesem Tutorial führen wir Sie durch die Schritte der Installation von Windows 10 auf einer neuen SSD, unter Berücksichtigung der verschiedenen Hardwarekonfigurationen und Speicheranforderungen. Wenn Sie also bereit sind, den Sprung zu erreichen und auf ein schnelleres und zuverlässigeres Speichergerät zu aktualisieren, beginnen wir los!
- Sichern Sie alle wichtigen Daten auf ein externes Laufwerk.
- Laden Sie die Windows 10 -Installationsmedien von Microsoft herunter.
- Fügen Sie die Installationsmedien in Ihren Computer ein.
- Starten Sie Ihren Computer und drücken Sie die Taste, mit der Sie über die Installationsmedien starten können.
- Wählen Sie die Sprache und andere Vorlieben.
- Wählen Sie die Option "Benutzerdefiniert: Nur Windows installieren".
- Wählen Sie das Laufwerk aus, an dem Sie Windows 10 installieren möchten.
- Befolgen Sie die Anweisungen, um die Installation zu beenden.
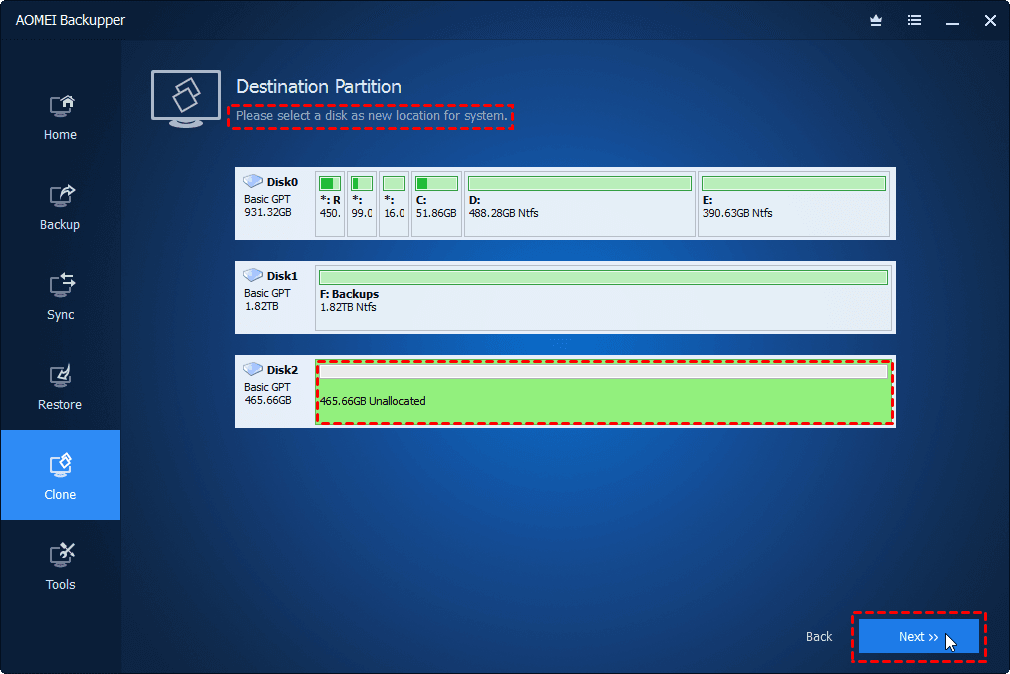
Anforderungen an die Installation von Windows 10 auf neuem SSD
Bevor Sie den Prozess der Installation von Windows 10 auf einer neuen SSD durchführen, müssen einige Hardware- und Softwareanforderungen erfüllt werden. In erster Linie ist ein Windows 10 -Installationsmedium erforderlich. Dies kann entweder ein USB -Flash -Laufwerk oder eine ISO -Datei sein. Darüber hinaus müssen Benutzer eine leere SSD mit mindestens 16 GB Speicherplatz und einem Computer mit einem kompatiblen Prozessor, einer Grafikkarte und einem RAM haben. Schließlich müssen Benutzer eine Internetverbindung haben, um die erforderlichen Treiber herunterzuladen.
Sobald alle Anforderungen erfüllt sind, kann der Prozess der Installation von Windows 10 auf einem neuen SSD beginnen. Zunächst muss der Computer neu gestartet werden und die BIOS -Einstellungen müssen so angepasst werden, dass die SSD das primäre Laufwerk ist. Als nächstes muss das Windows 10 -Installationsmedium in den Computer eingefügt und der Installationsprozess gestartet werden. Während dieses Prozesses werden Benutzer aufgefordert, ihre Sprache, Zeit- und Währungsformat sowie ihre Tastatur- oder Eingabemethode auszuwählen.
Sobald diese Einstellungen ausgewählt wurden, scannt das Windows 10 -Setup den Computer nach vorhandenen Betriebssystemen und fordert den Benutzer auf, zu wählen, ob Windows 10 installiert oder die vorhandene Installation aufbewahrt wird. Wenn der Benutzer Windows 10 installiert, kopiert das Setup die erforderlichen Dateien und installiert die erforderlichen Treiber. Schließlich wird der Benutzer aufgefordert, einen Benutzernamen und ein Kennwort zu erstellen, und ein Begrüßungsbildschirm wird angezeigt, was angibt, dass Windows 10 erfolgreich installiert wurde.
Aktivieren von Windows 10 auf einer neuen SSD
Sobald Windows 10 erfolgreich auf einem neuen SSD installiert wurde, muss der Benutzer das Betriebssystem aktivieren. Dies ist ein wichtiger Schritt, da Benutzer nicht nur auf die vollständigen Funktionen von Windows 10 zugreifen können, sondern auch dazu beiträgt, dass die Installation echt und sicher ist. Um Windows 10 zu aktivieren, müssen Benutzer ihren Produktschlüssel eingeben. Der Produktschlüssel finden Sie in den Windows 10 -Installationsmedien oder in der E -Mail, die nach dem Kauf des Betriebssystems gesendet wurde.
Sobald der Produktschlüssel eingegeben wurde, beginnt der Aktivierungsprozess. Der Windows 10 -Aktivierungsserver überprüft den Produktschlüssel und den Benutzer des Benutzers, um sicherzustellen, dass die Installation echt und sicher ist. Wenn alles in Ordnung ist, erhält der Benutzer eine Bestätigungsnachricht und die Windows 10 -Installation wird aktiviert.
Wenn der Benutzer keinen Produktschlüssel hat oder der Produktschlüssel nicht akzeptiert wird, kann er immer noch Windows 10 aktivieren, indem er sich in sein Microsoft -Konto anmeldet. Durch die Anmeldung in ein Microsoft -Konto kann der Benutzer Windows 10 aktivieren, ohne dass eine Produktschlüssel erforderlich ist.
Aktualisieren von Windows 10 auf einer neuen SSD
Sobald Windows 10 in einer neuen SSD erfolgreich installiert und aktiviert wurde, muss der Benutzer sicherstellen, dass das Betriebssystem auf dem neuesten Stand ist. Obwohl Windows 10 zum automatischen Herunterladen und Installieren von Updates ausgelegt ist, können Benutzer auch manuell nach Updates überprüfen. Um nach Updates zu überprüfen, muss der Benutzer zur Windows -Update -Seite in der App -App wechseln. Hier können sie die Option „Nach Updates überprüfen“ auswählen, und das System sucht nach verfügbaren Updates.
Wenn Updates gefunden werden, kann der Benutzer auswählen, welche Updates er installieren möchten, und das System beginnt mit dem Herunterladen und Installieren. Es ist wichtig, Windows 10 auf dem neuesten Stand zu halten, da dies dazu beiträgt, dass das Betriebssystem sicher ist und optimal ausgeführt wird.
Installieren von Treibern für Windows 10 auf einer neuen SSD
Nachdem Windows 10 auf einem neuen SSD installiert und aktualisiert wurde, muss der Benutzer die erforderlichen Treiber installieren. Die Treiber sind für die korrekte Funktion der Hardware eines Computers unerlässlich. Ohne sie kann der Computer möglicherweise nicht auf die vollständigen Funktionen von Windows 10 zugreifen. Um die Treiber zu installieren, muss der Benutzer auf die Website des Herstellers gehen und die entsprechenden Treiber für seinen Computer herunterladen.
Sobald die Treiber heruntergeladen wurden, muss der Benutzer sie durch Doppelklicken auf die Installationsdatei installieren und den Anweisungen auf dem Bildschirm folgen. Es ist wichtig sicherzustellen, dass die Treiber mit Windows 10 kompatibel sind, da inkompatible Treiber Probleme mit dem Computer verursachen können.
Optimieren Sie Windows 10 auf einer neuen SSD
Nachdem Windows 10 erfolgreich installiert und auf einer neuen SSD aktualisiert wurde, muss der Benutzer das Betriebssystem für die beste Leistung optimieren. Dies kann erfolgen, indem unnötige Dienste deaktiviert, unnötige Programme deinstalliert und die Festplatte abgefroren werden. Das Deaktivieren unnötiger Dienste hilft dabei, Systemressourcen freizugeben und die Gesamtleistung zu verbessern. Das Deinstallieren unnötiger Programme hilft, die Menge an Unordnung auf dem Computer zu verringern und die Systemleistung zu verbessern. Schließlich hilft die Befragung der Festplatte, die Geschwindigkeit und Leistung des Computers zu verbessern.
Durch die Befolgen der in diesem Artikel beschriebenen Schritte können Benutzer Treiber problemlos installieren, aktivieren, aktualisieren, installieren und auf einer neuen SSD optimieren.
Häufig gestellte Fragen
Was ist ein Solid State Drive (SSD)?
Ein Solid State Drive (SSD) ist eine Art von Datenspeichergerät, die integrierte Schaltungsbaugruppen als Speicher verwendet, um Daten anhaltend zu speichern. Diese Art von Speichergerät ist schneller als ein herkömmliches Festplattenlaufwerk (HDD) und verfügt über keine beweglichen Teile, die schnellere Lese- und Schreibgeschwindigkeiten ermöglichen. SSDs sind zuverlässiger und langlebiger als HDDs, was sie zu einer idealen Wahl für Hochleistungsanwendungen macht.
Wie bereite ich mich darauf vor, Windows 10 auf einer neuen SSD zu installieren?
Vor der Installation von Windows 10 auf einer neuen SSD ist es wichtig, zunächst vorhandene Daten zu sichern und sicherzustellen, dass die SSD mit der Hardware Ihres Systems kompatibel ist. Stellen Sie außerdem sicher, dass die SSD korrekt formatiert ist und dass das System über genügend Platz für die Windows 10 -Installation verfügt. Sobald diese Schritte abgeschlossen sind, können Sie mit dem Installationsprozess beginnen.
Was sind die Schritte zur Installation von Windows 10 auf einer neuen SSD?
Die Schritte zur Installation von Windows 10 auf einem neuen SSD sind:
1. Erstellen Sie ein Windows 10 -Installationsmedium.
2. Schließen Sie die SSD an Ihren Computer an und formatieren Sie es.
3. Starten Sie die Installationsmedien.
4. Wählen Sie die SSD als Zielantrieb für die Installation aus.
5. Befolgen Sie die Anweisungen auf dem Bildschirm, um den Installationsprozess abzuschließen.
6. Installieren Sie alle erforderlichen Treiber und Updates.
Was sind die Vorteile der Installation von Windows 10 auf einer neuen SSD?
Zu den Vorteilen der Installation von Windows 10 auf einem neuen SSD gehören schnellere Startzeiten, verbesserte Systemleistung und zuverlässigerer Speicher. Darüber hinaus sind SSDs energieeffizienter als herkömmliche Festplatten, sodass Ihr System kühler ausführen und weniger Strom verbraucht.
Gibt es spezielle Überlegungen bei der Installation von Windows 10 auf einer SSD?
Bei der Installation von Windows 10 auf einer SSD ist es wichtig sicherzustellen, dass das Laufwerk mit Ihrem System kompatibel ist und korrekt formatiert wurde. Darüber hinaus sollten Sie sicherstellen, dass Ihr System über genügend Platz für die Installation verfügt und dass die erforderlichen Treiber und Aktualisierungen nach Abschluss des Installationsprozesses installiert werden.
Was soll ich tun, wenn ich während des Installationsprozesses Fehler begegne?
Wenn Sie während des Installationsprozesses auf Fehler stoßen, sollten Sie zunächst sicherstellen, dass die SSD mit Ihrem System kompatibel ist und korrekt formatiert wurde. Wenn das Problem weiterhin besteht, starten Sie Ihren Computer neu und führen Sie die Installationsmedien erneut aus. Wenn das Problem weiterhin besteht, müssen Sie sich möglicherweise an Microsoft wenden, um weitere Unterstützung zu erhalten.
So installieren Sie Windows auf Ihrem neuen SSD | Betriebssystem installieren
Die Installation von Windows 10 auf einer neuen SSD kann eine entmutigende Aufgabe sein, aber mit den richtigen Schritten und ein wenig Geduld kann dies mit Leichtigkeit erfolgen. Es ist wichtig, vor der Installation alle Ihre wichtigen Daten zu sichern, da es möglich ist, während des Prozesses Daten zu verlieren. Sobald die Installation abgeschlossen ist, können Sie die verbesserte Leistung und Speicherkapazität Ihrer neuen SSD genießen. Dank der sicheren und zuverlässigen Art von Windows 10 können Sie sicher sein, dass Ihre Daten sicher sind und dass Ihr PC auf dem Höhepunkt funktioniert.




















