Wie kann ich ein SharePoint -Laufwerk in Windows 10 zuordnen?
Wenn Sie ein Windows 10 -Benutzer sind und ein SharePoint -Laufwerk zuordnen möchten, sind Sie am richtigen Ort. In diesem Artikel zeigen wir Ihnen die genauen Schritte, die Sie befolgen sollten, um SharePoint -Zuordnungen auf Ihrem Windows 10 -System einzurichten. Mit ein paar Klicks und einigen Grundkenntnissen können Sie schnell und einfach auf Ihre SharePoint -Dokumente zugreifen. Also lass uns anfangen!
- Öffnen Sie den Datei -Explorer. Gehen Sie zur Registerkarte "diesen PC" und wählen Sie die Registerkarte "Computer".
- Klicken Sie auf "Map -Netzwerk -Laufwerk". Ein Fenster wird sich öffnen.
- Geben Sie den Pfad ein. Geben Sie den Pfad zum SharePoint -Laufwerk im Feld "Ordner" ein.
- Klicken Sie auf "Beenden". Ein neues Laufwerk wird im Datei Explorer angezeigt.
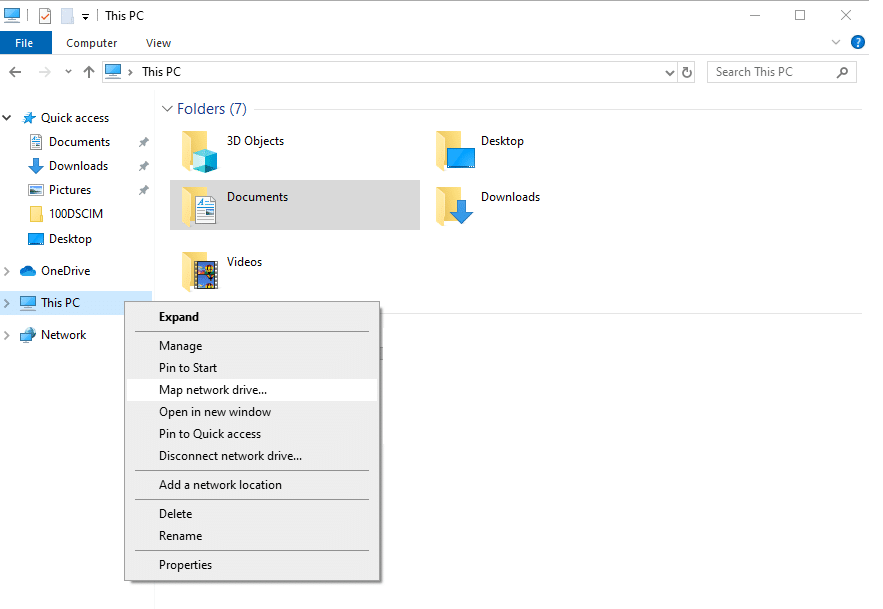
Sprache.
Zuordnung eines SharePoint -Laufwerks in Windows 10
Das Zuordnen eines SharePoint -Laufwerks in Windows 10 ist eine einfache und zuverlässige Möglichkeit, auf Ihre Dateien und Ordner zuzugreifen. Sie können schnell auf Ihre SharePoint -Dokumente und Ordner von jedem Windows 10 -Gerät zugreifen und verwalten. In diesem Artikel werden Sie Schritt-für-Schritt-Anweisungen zur Erbisse eines SharePoint-Laufwerks in Windows 10 erhalten.
Voraussetzungen
Bevor Sie ein SharePoint -Laufwerk in Windows 10 zuordnen können, benötigen Sie Folgendes:
- Ein Windows 10 -Gerät
- Ein gültiges SharePoint -Konto
- Internetzugang
Schritt 1: Öffnen Sie den Datei -Explorer
Der erste Schritt besteht darin, den Datei -Explorer zu öffnen. Sie können dies tun, indem Sie die Windows -Taste auf Ihrer Tastatur drücken und dann in der Suchleiste „Datei -Explorer“ eingeben. Sobald Sie den Datei-Explorer geöffnet haben, sehen Sie eine Liste der verfügbaren Laufwerke auf der linken Seite des Fensters.
Schritt 2: Karten -Netzwerk Laufwerk
Klicken Sie anschließend auf die Schaltfläche „Kartennetzwerk“ oben im Fenster "Datei Explorer". Dadurch wird das Fenster "Karten -Netzwerk Laufwerk" geöffnet, mit dem Sie das Laufwerk auswählen können, das Sie zuordnen möchten.
Schritt 3: Geben Sie die SharePoint -URL ein
Geben Sie im Fenster „Karten -Netzwerk Drive“ die URL Ihrer SharePoint -Site ein. Dies ist die Webadresse Ihrer SharePoint -Site, die sich im folgenden Format befinden sollte: https: //
Schritt 4: Stellen Sie eine Verbindung zur SharePoint -Site her
Sobald Sie die URL Ihrer SharePoint -Site eingegeben haben, klicken Sie auf die Schaltfläche „Verbinden“. Sie werden dann aufgefordert, Ihre SharePoint -Konto -Anmeldeinformationen einzugeben. Geben Sie Ihren Benutzernamen und Ihr Passwort ein und klicken Sie auf "OK", um fortzufahren.
Schritt 5: Wählen Sie den Laufwerksbuchstaben aus
Im Fenster „Karten -Netzwerk -Laufwerk“ werden Sie aufgefordert, einen Laufwerksbuchstaben auszuwählen. Dies ist der Brief, mit dem auf das SharePoint -Laufwerk zugreifen wird. Wählen Sie einen Laufwerksbuchstaben Ihrer Wahl aus und klicken Sie auf "OK", um fortzufahren.
Schritt 6: Greifen Sie auf das SharePoint -Laufwerk zu
Sobald Sie die oben genannten Schritte ausgeführt haben, können Sie vom Datei -Explorer auf das SharePoint -Laufwerk zugreifen. Das Laufwerk wird in der Liste der verfügbaren Laufwerke auf der linken Seite des Fensters angezeigt. Sie können jetzt von Windows 10 auf Ihre SharePoint -Site zugreifen.
Schritt 7: Trennen Sie das SharePoint -Laufwerk
Wenn Sie nicht mehr auf das SharePoint -Laufwerk zugreifen müssen, können Sie ihn trennen. Klicken Sie dazu mit der rechten Maustaste auf das Laufwerk und wählen Sie "Trennen". Dadurch wird das Laufwerk aus der Liste der verfügbaren Laufwerke entfernt.
Tipps und Tricks
Hier sind einige Tipps und Tricks, mit denen Sie in Windows 10 das Beste aus Ihrem SharePoint -Laufwerk herausholen können:
- Stellen Sie sicher, dass Sie ein starkes Passwort verwenden, um Ihr SharePoint -Konto zu schützen.
- Es wird empfohlen, für jede SharePoint -Site, die Sie abbilden, einen anderen Laufwerksbuchstaben zu verwenden.
- Erstellen Sie eine Desktop -Verknüpfung, um schnell auf das SharePoint -Laufwerk zuzugreifen.
- Verwenden Sie das Fenster „Map Network Drive“, um erweiterte Einstellungen für das SharePoint -Laufwerk zu konfigurieren.
Häufig gestellte Fragen
Was ist SharePoint Drive?
SharePoint Drive ist eine Online -Speicherplattform von Microsoft, mit der Benutzer Dateien sicher speichern und teilen können. Es wird am häufigsten von Unternehmen und Organisationen verwendet, um Dokumente und andere Dateien zu speichern, die über mehrere Benutzer gemeinsam genutzt werden müssen. SharePoint Drive bietet Benutzern auch eine Möglichkeit, an Projekten und Dokumenten zusammenzuarbeiten.
Das SharePoint -Laufwerk kann über das Web oder über ein Windows 10 -Gerät zugegriffen werden. Es ist auch möglich, ein SharePoint -Laufwerk auf einen lokalen Computer zu „abzubilden“, mit dem Benutzer wie ein lokales Laufwerk auf den Online -Speicher zugreifen können.
Wie kann ich ein SharePoint -Laufwerk in Windows 10 zuordnen?
Die Zuordnung eines SharePoint -Laufwerks auf Windows 10 ist ein einfacher Prozess. Öffnen Sie zunächst das Fenster "Datei Explorer" auf Ihrem Computer und wählen Sie im oberen Menü "Map -Network -Laufwerk" aus. Geben Sie dann die URL der SharePoint-Site in das Feld "Ordner" ein und wählen Sie im Drop-Down-Menü "Drive" einen Laufwerksbuchstaben aus. Wenn Sie fertig sind, klicken Sie auf "Finish".
Sobald das Laufwerk abgebildet ist, können Sie auf die in Ihrem SharePoint -Laufwerk gespeicherten Dateien zugreifen, genau wie bei jedem anderen lokalen Laufwerk. Sie können auch Dateien auf dem SharePoint -Laufwerk speichern sowie mit Dokumenten mit anderen Benutzern freigeben und zusammenarbeiten.
Was sind die Vorteile der Zuordnung eines SharePoint -Laufwerks?
Die Zuordnung eines SharePoint -Laufwerks auf Ihren Windows 10 -Computer bietet mehrere Vorteile. Erstens können Sie eine einfache Möglichkeit erhalten, auf die in Ihrem Online -Speicher gespeicherten Dateien zuzugreifen und zu teilen. Sie können auch Dateien direkt im SharePoint -Laufwerk speichern, wodurch die Notwendigkeit der Übertragung von Dateien von Ihrem Computer auf den Online -Speicher entfernt werden muss.
Ein weiterer Vorteil der Zuordnung eines SharePoint -Laufwerks besteht darin, dass Sie mit Dokumenten mit anderen Benutzern zusammenarbeiten können. Sie können Dokumente und Dateien teilen und gemeinsam in Echtzeit arbeiten. Dies erleichtert den Teams, an Projekten zusammenzuarbeiten, ohne Dateien hin und her zu übertragen.
Was wird benötigt, um ein SharePoint -Laufwerk abzubilden?
Um ein SharePoint -Laufwerk auf einen Windows 10 -Computer zuzuordnen, benötigen Sie die URL der SharePoint -Site und ein Konto mit Zugriff auf das SharePoint -Laufwerk. Sobald Sie diese beiden Elemente haben, können Sie die oben beschriebenen Schritte ausführen, um das Laufwerk abzubilden.
Es ist wichtig zu beachten, dass Sie über ein aktives Konto mit der SharePoint -Website verfügen müssen, um auf die im Online -Speicher gespeicherten Dateien zugreifen zu können. Wenn Sie kein Konto haben, müssen Sie eines erstellen, bevor Sie das Laufwerk zuordnen und auf die Dateien zugreifen können.
Gibt es Sicherheitsrisiken?
Die Zuordnung eines SharePoint -Laufwerks auf einen Windows 10 -Computer stellt keine Sicherheitsrisiken dar. Alle im SharePoint -Laufwerk gespeicherten Daten sind verschlüsselt, wodurch nur autorisierte Benutzer auf die Dateien zugreifen können. Darüber hinaus werden die Daten auf sicheren Servern gespeichert, was es für jeden nahezu unmöglich macht, Zugang ohne Erlaubnis zu erhalten.
Es ist jedoch wichtig zu beachten, dass Sie beim Zugriff auf das SharePoint -Laufwerk immer sichere Passwörter verwenden sollten. Dies wird dazu beitragen, Ihre Daten weiter zu schützen und sicherzustellen, dass nur autorisierte Benutzer auf die Dateien zugreifen können.
Kann ich ein SharePoint -Laufwerk anderen Geräten zuordnen?
Ja, es ist möglich, ein SharePoint -Laufwerk anderen Geräten wie Macs, iPhones und iPads abzubilden. Jedes Gerät verfügt über eine eigene Methode zum Zuordnen des Laufwerks, aber der allgemeine Prozess ähnelt dem oben beschriebenen für Windows 10.
Es ist wichtig zu beachten, dass Sie ein Konto mit Zugriff auf das SharePoint -Laufwerk benötigen, um das Laufwerk auf andere Geräte zuzuordnen. Darüber hinaus sollten Sie beim Zugriff auf das SharePoint -Laufwerk von anderen Geräten immer sichere Passwörter verwenden. Dies hilft, sicherzustellen, dass Ihre Daten geschützt sind.
Die Zuordnung eines SharePoint -Laufwerks in Windows 10 ist eine großartige Möglichkeit, um schnell und einfach auf alle Ihre SharePoint -Dateien zuzugreifen. Mit den Schritt-für-Schritt-Anweisungen in diesem Artikel sollten Sie in der Lage sein, ein SharePoint-Laufwerk in Windows 10 problemlos abzubilden und die vielen Vorteile zu nutzen, die SharePoint in Ihre Arbeitsumgebung bringen kann. Wenn Sie Fragen oder Bedenken zu diesem Prozess haben, wenden Sie sich nicht an Ihr IT -Team, um weitere Hilfe zu erhalten.




















