Wie kann ich ein Tableau -Dashboard in SharePoint online einbetten?
Suchen Sie eine effektive Möglichkeit, ein Tableau -Dashboard in SharePoint online einzubetten? Tableau Dashboards können Ihrem Team ein interaktives Erlebnis bieten, sodass Sie Daten schnell und einfach anzeigen und analysieren können. In diesem Artikel werden wir Sie durch den Prozess des Einbetten eines Tableau -Dashboards in SharePoint online führen, damit Sie mit Ihrem Team Daten teilen und an Daten zusammenarbeiten können. Also fangen wir an!
Einbetten Sie ein Tableau -Dashboard in SharePoint online ein
Tableau Dashboards können online in SharePoint eingebettet werden. Befolgen Sie dazu die folgenden Schritte:
- Erstellen Sie ein Tableau -Dashboard und speichern Sie es auf Ihrem Tableau -Server.
- Erstellen Sie eine SharePoint -Seite, auf der Sie das Tableau -Dashboard einbetten möchten.
- Kopieren Sie den Einbettungscode vom Tableau -Server und fügen Sie ihn in Ihre SharePoint -Seite ein.
- Veröffentlichen Sie die Seite, um das Dashboard für andere Benutzer sichtbar zu machen.
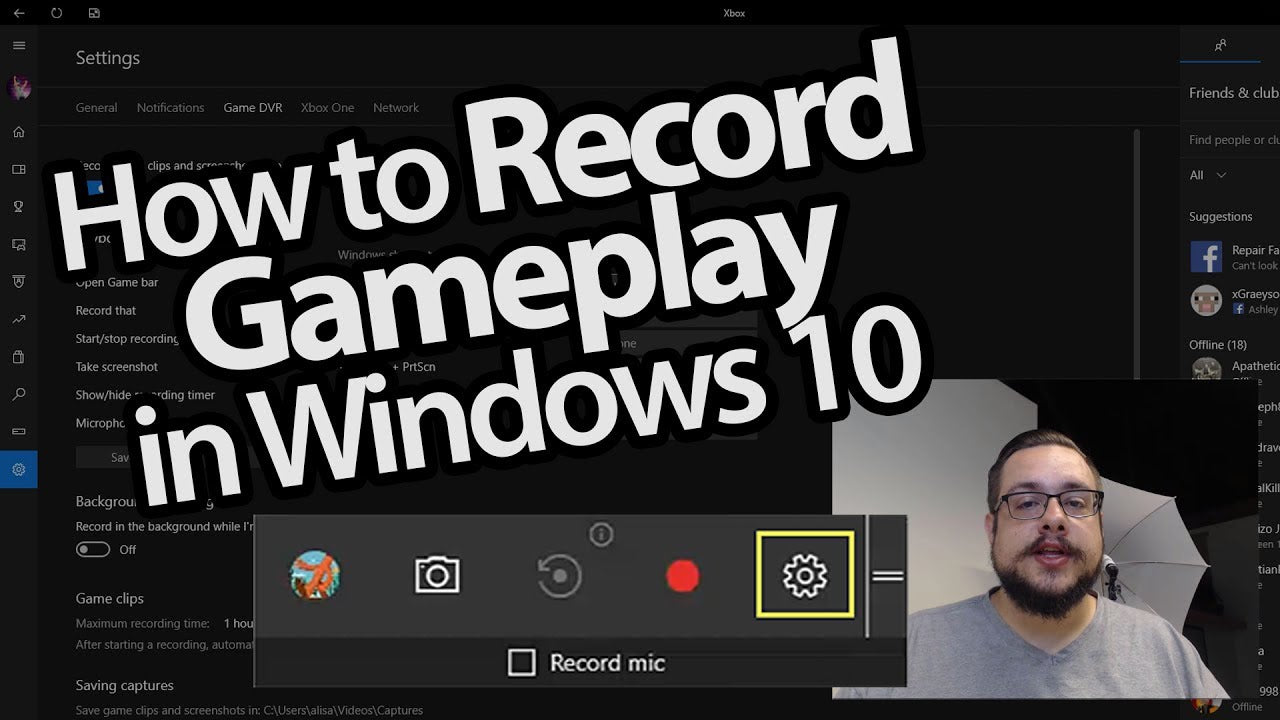
Sprache.
So einbetten Sie ein Tableau -Dashboard in SharePoint online ein
Tableau Dashboards sind leistungsstarke Visualisierungen, die Einblicke in Daten geben. SharePoint Online ist eine leistungsstarke Cloud-basierte Plattform, die es Unternehmen ermöglicht, Dokumente und andere Inhalte zu verwalten, zu teilen und zusammenzuarbeiten. Durch das Einbetten eines Tableau -Dashboards in SharePoint Online können Unternehmen auf einfache Weise auf ihre Daten in einer sicheren Cloud -Umgebung zugreifen und visualisieren.
Schritt 1: Richten Sie die SharePoint -Site ein
Der erste Schritt beim Einbetten eines Tableau -Dashboards in SharePoint Online besteht darin, die SharePoint -Site einzurichten. Melden Sie sich dazu in Ihr SharePoint -Online -Konto an und erstellen Sie eine neue Website. Geben Sie der Website einen Namen und geben Sie eine kurze Beschreibung der Website an. Sobald die Website erstellt wurde, können Sie ihr Inhalte hinzufügen.
Schritt 2: Fügen Sie das Tableau -Dashboard hinzu
Sobald die SharePoint -Site eingerichtet ist, müssen Sie das Tableau -Dashboard zur Website hinzufügen. Melden Sie sich dazu in Ihr Tableau -Konto an und navigieren Sie zum Dashboard, das Sie einbetten möchten. Sobald Sie sich im Dashboard befinden, klicken Sie in der oberen rechten Ecke auf die Schaltfläche "Freigabe". Dadurch wird ein Popup-Fenster mit einem Link zum Dashboard geöffnet. Kopieren Sie diesen Link und fügen Sie ihn in die SharePoint -Site ein.
Schritt 3: Betten Sie das Armaturenbrett ein
Nachdem das Dashboard der SharePoint -Site hinzugefügt wurde, müssen Sie es in eine Webseite einbetten. Erstellen Sie dazu eine neue Seite auf der SharePoint -Site und fügen Sie ihm einen "Einbett" -Wetteil hinzu. Fügen Sie den Link zum Tableau -Dashboard in den Webpart „Embed“ ein und klicken Sie auf "Speichern". Das Tableau Dashboard wird nun in die SharePoint -Seite eingebettet.
Schritt 4: Passen Sie die Einbetteneinstellungen an
Sobald das Dashboard in die SharePoint -Seite eingebettet wurde, können Sie die Einbetteneinstellungen anpassen. Klicken Sie dazu in der oberen rechten Ecke der Seite auf die Schaltfläche "Bearbeiten". Dadurch wird ein Dialogfeld geöffnet, in dem Sie die Einbetteneinstellungen einstellen können. Hier können Sie die Größe des Dashboards, der Dashboard -URL und anderer Einstellungen einstellen.
Schritt 5: Veröffentlichen Sie das Dashboard
Sobald Sie die Einbettungseinstellungen angepasst haben, können Sie das Dashboard an der SharePoint -Site veröffentlichen. Klicken Sie dazu in der oberen rechten Ecke der Seite auf die Schaltfläche „Veröffentlichen“. Dadurch wird das Dashboard auf der SharePoint -Website veröffentlicht, wodurch es allen Benutzern zugänglich ist, die Zugriff auf die Website haben.
Schritt 6: Zeigen Sie das Dashboard an
Sobald das Dashboard auf der SharePoint -Website veröffentlicht wurde, können Benutzer es anzeigen, indem sie zu der Seite navigieren, auf der es eingebettet war. Hier können sie das Dashboard anzeigen und damit interagieren. Abhängig von den Einstellungen, die Sie ausgewählt haben, können Benutzer möglicherweise Änderungen am Dashboard vornehmen oder Kommentare dazu abgeben.
Schritt 7: Aktualisieren Sie das Dashboard
Um das Dashboard auf dem neuesten Stand zu halten, müssen Sie es regelmäßig aktualisieren. Öffnen Sie dazu das Tableau -Dashboard in der Tableau -Desktop -Anwendung und nehmen Sie alle erforderlichen Änderungen vor. Sobald Sie fertig sind, speichern Sie das Dashboard und es wird automatisch auf der SharePoint -Website aktualisiert.
Schritt 8: Teilen Sie das Dashboard
Sobald das Dashboard in die SharePoint -Website eingebettet ist, können Sie es mit anderen Benutzern weitergeben. Klicken Sie dazu in der oberen rechten Ecke der Seite auf die Schaltfläche „Freigabe“. Dadurch wird ein Dialogfeld geöffnet, in dem Sie die E -Mail -Adressen der Personen eingeben können, mit denen Sie das Dashboard teilen möchten.
Schritt 9: Berechtigungen hinzufügen
Um sicherzustellen, dass nur die richtigen Personen Zugang zum Dashboard haben, müssen Sie Berechtigungen hinzufügen. Klicken Sie dazu in der oberen rechten Ecke der Seite auf die Schaltfläche „Berechtigungen“. Dadurch wird ein Dialogfeld geöffnet, in dem Sie angeben können, wer Zugriff auf das Dashboard hat und welche Berechtigungen sie haben.
Schritt 10: Überwachen Sie das Dashboard
Schließlich ist es wichtig, das Dashboard zu überwachen, um sicherzustellen, dass es auf dem neuesten Stand ist und ordnungsgemäß funktioniert. Dazu können Sie in der oberen rechten Ecke der Seite die Registerkarte "Aktivität" verwenden. Hier können Sie alle Änderungen, die am Dashboard vorgenommen wurden, anzeigen und sehen, wer sie vorgenommen hat.
Häufig gestellte Fragen
Was ist ein Tableau -Dashboard?
Ein Tableau -Dashboard ist eine interaktive Datenvisualisierungsplattform, mit der Benutzer visuelle Darstellungen ihrer Daten erstellen können. Es wird zur Datenerforschung, -analyse und -geschichtenerzählen verwendet. Es ermöglicht Benutzern, interaktive Visualisierungen, Analytics -Dashboards und Berichte zu erstellen. Dashboards können mit Kollegen, Kunden und Stakeholdern geteilt werden.
Tableau Dashboards können verwendet werden, um Daten aus verschiedenen Quellen zu visualisieren, einschließlich Datenbanken, Tabellenkalkulationen und Webdiensten. Es kann verwendet werden, um atemberaubende Bilder und Geschichten aus Ihren Daten zu erstellen. Tableau Dashboards können Unternehmen helfen, Einblicke in ihre Daten zu gewinnen, Trends zu identifizieren und bessere Entscheidungen zu treffen.
Wie kann ich ein Tableau -Dashboard in SharePoint online einbetten?
Um ein Tableau -Dashboard in SharePoint online einzubetten, müssen Sie zuerst das Dashboard in Tableau erstellen und dann das Dashboard in SharePoint einbetten. In Tableau können Sie ein Dashboard erstellen, indem Sie die Datenquelle auswählen und die relevanten Visuals hinzufügen. Sobald das Dashboard erstellt wurde, können Sie es in Tableau speichern und dann in SharePoint einbetten.
Um das Tableau -Dashboard in SharePoint einzubetten, müssen Sie die Seite in SharePoint online öffnen und dann die Option „Einbetten“ aus dem Band auswählen. Von dort aus können Sie die Tableau Dashboard -URL kopieren und in das Box „Einbettungscode“ einfügen. Zuletzt können Sie die Einstellungen konfigurieren und klicken, um das Tableau -Dashboard in SharePoint einzubetten.
Was sind die Vorteile des Einbetten eines Tableau -Dashboards in SharePoint?
Das Einbetten eines Tableau -Dashboards in SharePoint kann Unternehmen zahlreiche Vorteile bieten. Durch das Einbetten eines Tableau -Dashboards in SharePoint können Benutzer schnell und einfach auf das Dashboard zugreifen, ohne sich in Tableau anzumelden. Außerdem können Benutzer das Dashboard anzeigen und interagieren, ohne die SharePoint -Seite verlassen zu müssen. Das Einbetten des Dashboards in SharePoint ermöglicht es Benutzern, das Dashboard mit Kollegen, Kunden und Stakeholdern zusammenzuarbeiten.
Ein weiterer Vorteil des Einbetten von Tableau -Dashboards in SharePoint besteht darin, dass Benutzer das Dashboard -Erscheinungsbild anpassen können. Durch das Anpassen des Dashboard können Benutzer ihre Daten besser visualisieren und verstehen. Sie können dem Dashboard auch Filter und Parameter hinzufügen, um ihre Daten weiter anzupassen.
Gibt es Beschränkungen, ein Tableau -Dashboard in SharePoint einzubetten?
Es gibt einige Einschränkungen beim Einbetten eines Tableau -Dashboards in SharePoint. Während das Dashboard in SharePoint eingebettet werden kann, können Benutzer das Dashboard in SharePoint nicht bearbeiten. Darüber hinaus sind einige Funktionen des Dashboards wie Tooltips, Legenden und Parameter möglicherweise nicht sichtbar, wenn sie in SharePoint eingebettet sind.
Darüber hinaus sind einige Funktionen, die in Tableau erhältlich sind, möglicherweise nicht verfügbar, wenn das Dashboard in SharePoint eingebettet ist. Dies umfasst Funktionen wie Filterung, Sortieren und Bohrungen in Daten. Schließlich kann die Gesamtleistung des Armaturenbretts langsamer sein, wenn sie in SharePoint eingebettet ist.
Wie kann ich die Leistung eines eingebetteten Tableau -Dashboards optimieren?
Es gibt mehrere Schritte, um die Leistung eines eingebetteten Tableau -Dashboards zu optimieren. Zunächst sollten Benutzer sicherstellen, dass die Datenquelle optimiert ist. Dies kann durch sichergestellt werden, dass die Daten ordnungsgemäß indiziert sind und dass unnötige Spalten entfernt werden. Darüber hinaus sollten Benutzer sicherstellen, dass alle im Dashboard verwendeten Visuals für die Leistung optimiert werden.
Zuletzt sollten Benutzer die Datenmenge einschränken, die in das Dashboard gezogen werden. Dies kann durch Einstellen des Parameters „Max -Zeilen“ in Tableau oder durch Einstellen von Filtern im Dashboard erfolgen. Darüber hinaus können Benutzer das Caching in Tableau einrichten, um sicherzustellen, dass das Dashboard auf dem neuesten Stand ist. Durch die Ausführung dieser Schritte können Benutzer sicherstellen, dass ihr eingebettetes Tableau -Dashboard für die Leistung optimiert ist.
Zusammenfassend ist das Einbetten eines Tableau -Dashboards in SharePoint online ein einfacher Prozess. Wenn Sie die in diesem Artikel beschriebenen Schritte befolgen, können Sie Ihr Tableau -Dashboard schnell und einfach zu Ihrer SharePoint -Online -Website hinzufügen. Mit Tableau Dashboards können Sie Daten schnell und einfach visualisieren und Erkenntnisse mit Ihrem Team teilen. Also, worauf warten Sie noch? Fangen Sie jetzt an und holen Sie sich Ihre Daten optimal aus!




















