Wie kann ich HP Laptop Windows 10 sicherstellen?
Suchen Sie Ratschläge zur Sicherung Ihres HP -Laptops unter Windows 10? Das Sichern Ihrer Daten ist ein wichtiger Bestandteil der Sicherung Ihres digitalen Lebens. Es wird nicht nur sichergestellt, dass Sie keine wichtigen Dateien verlieren, sondern auch Probleme wie Hardwarefehler oder Diebstahl. In diesem Artikel werden wir uns die Schritte ansehen, die Sie unternehmen müssen, um sicherzustellen, dass Ihr HP -Laptop ordnungsgemäß unter Windows 10 gesichert ist. Wenn Sie also bereit sind zu lernen, wie Sie Ihren HP -Laptop unter Windows 10 sichern , Lass uns anfangen!
Sichern Sie Ihren HP -Laptop Windows 10
- Gehen zu Einstellungen Aus dem Startmenü.
- Wählen Update & Sicherheit.
- Wählen Sie im linken Menü aus Backup.
- Unter Sicherung Verwenden von Dateiverlauf, klicken Sie Fügen Sie ein Laufwerk hinzu.
- Wählen Sie das Laufwerk aus, das Sie verwenden möchten.
- Einschalten DateiverlaufKlicken Sie nach rechts auf den Schalter.
- Klicken Sie, um Ihre Sicherungsoptionen festzulegen, um Ihre Sicherungsoptionen festzulegen Weitere Optionen.
- Setzen Sie die Sichern Sie meine Dateien Option und wählen Sie die Häufigkeit von Sicherungen.
- Klicken OK um Ihre Einstellungen zu speichern.
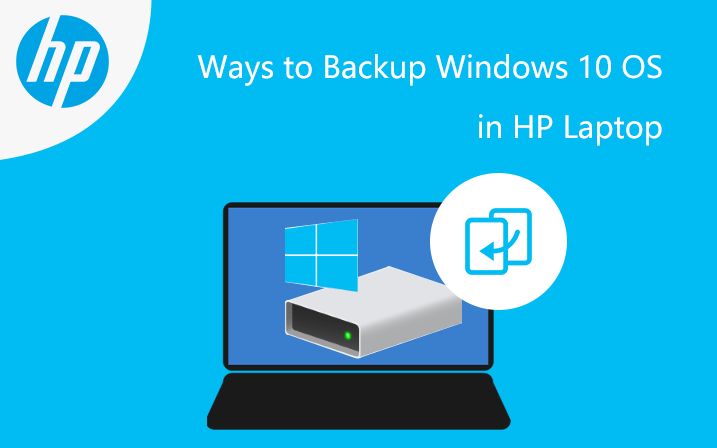
Sicherung des HP -Laptop Windows 10
Das Sichern eines HP -Laptops, der Windows 10 ausführt, ist ein wichtiger Bestandteil der Sicherung Ihrer Daten. Durch ein paar einfache Schritte können Sie sicherstellen, dass alle Ihre wichtigen Dateien und Einstellungen sicher gespeichert werden. Unabhängig davon, ob Sie Ihren Computer zum ersten Mal sichern oder nur eine vorhandene Sicherung aktualisieren möchten, können Sie mit diesem Handbuch beginnen.
Verstehen Sie Ihre Sicherungsoptionen
Bevor Sie mit dem Sichern Ihres HP -Laptops beginnen, ist es wichtig, die verschiedenen verfügbaren Arten von Backups zu verstehen. Die häufigste Art der Sicherung ist ein Systembild, das einen Schnappschuss Ihres gesamten Systems erstellt, einschließlich aller installierten Anwendungen und Einstellungen. Eine andere Option ist eine Dateisicherung, mit der Sie bestimmte Dateien und Ordner aus auswählen können. Sie können auch ein Drittanbieter-Backup-Tool wie das Acronis True Image verwenden, um den Sicherungsprozess zu automatisieren.
Erstellen eines Systembildes
Das Erstellen eines Systembildes ist der einfachste Weg, um Ihren HP -Laptop zu sichern. Öffnen Sie zunächst das Bedienfeld und wählen Sie "Sicherung und Wiederherstellung (Windows 7)". Wählen Sie auf der linken Seite des Fensters „ein Systembild erstellen“. Wählen Sie ein Ziel für Ihre Sicherung aus, z. B. eine externe Festplatte oder einen Netzwerkstandort. Wählen Sie die Laufwerke aus, die Sie in die Sicherung eingeben möchten, und klicken Sie auf "Backup starten". Wenn die Sicherung abgeschlossen ist, können Sie die Option "Wiederherstellen" verwenden, um Ihr System in den Sicherungsstatus wiederherzustellen.
Sicherung von Dateien und Ordnern
Wenn Sie kein Systembild erstellen möchten, können Sie die Option "Sicherung von Dateien und Ordnern" verwenden, um bestimmte Dateien und Ordner für die Sicherung auszuwählen. Öffnen Sie zunächst das Bedienfeld und wählen Sie "Sicherung und Wiederherstellung (Windows 7)". Wählen Sie auf der linken Seite des Fensters „Ihre Dateien sichern“. Wählen Sie ein Ziel für Ihre Sicherung aus, z. B. eine externe Festplatte oder einen Netzwerkstandort. Wählen Sie die Dateien und Ordner aus, die Sie sichern möchten, und klicken Sie auf "Sicherung starten". Wenn die Sicherung abgeschlossen ist, können Sie die Option "Wiederherstellen" verwenden, um die gesicherten Dateien wiederherzustellen.
Verwenden von Backup-Tools von Drittanbietern
Wenn Sie Ihre Backups automatisieren möchten, können Sie ein Tool von Drittanbietern wie Acronis True Image verwenden. Mit dieser Software können Sie Backups in regelmäßigen Abständen planen und bei der Arbeit in Echtzeit Backups erstellen. Laden Sie zu Beginn die Software auf Ihrem HP -Laptop herunter und installieren Sie sie. Nach der Installation können Sie die Software verwenden, um Dateien und Ordner für die Sicherung auszuwählen und Systembilder zu erstellen. Wenn Sie fertig sind, können Sie die Software verwenden, um Ihre gesicherten Dateien und Ordner wiederherzustellen.
Speichern Sie Ihr Backup
Sobald Sie ein Backup erstellt haben, ist es wichtig, sie an einem sicheren Ort aufzubewahren. Wenn Sie sich auf eine externe Festplatte zurückziehen, stellen Sie sicher, dass das Laufwerk ordnungsgemäß getrennt und an einem sicheren Ort gespeichert ist. Wenn Sie sich auf einen Netzwerkstandort zurückziehen, stellen Sie sicher, dass das Netzwerk sicher und für nicht autorisierte Benutzer nicht zugänglich ist. Es ist auch eine gute Idee, mehrere Kopien Ihrer Sicherung zu erstellen, falls man beschädigt oder verloren geht.
Überprüfen Sie Ihre Sicherung
Bevor Sie sich auf Ihr Backup verlassen, ist es wichtig zu überprüfen, ob es ordnungsgemäß funktioniert. Dazu können Sie die Option "Wiederherstellung" im Sicherungs- und Wiederherstellungsschwerpunkt verwenden. Wählen Sie die Sicherung aus, die Sie wiederherstellen möchten, und klicken Sie auf "Wiederherstellen". Wenn die Wiederherstellung erfolgreich ist, funktioniert Ihr Backup ordnungsgemäß. Wenn nicht, können Sie das Problem beheben und es erneut versuchen.
Halten Sie Ihr Backup auf dem neuesten Stand
Sobald Ihre Sicherung ordnungsgemäß funktioniert, ist es wichtig, dass es auf dem neuesten Stand ist. Es ist eine gute Idee, mindestens einmal im Monat ein Backup zu führen oder wenn Sie erhebliche Änderungen an Ihrem System vornehmen. Sie können auch einen Zeitplan einrichten, um Backups automatisch auszuführen. Auf diese Weise können Sie sicher sein, dass Ihre Daten immer sicher und sicher sind.
Verwandte FAQ
Was ist ein Backup?
Eine Sicherung ist eine Kopie Ihrer wichtigen Dateien und Ordner, die normalerweise an einem separaten Ort gespeichert sind. Der Zweck einer Sicherung besteht darin, eine Kopie Ihrer Daten zu haben, auf die Sie zugreifen können, falls sie verloren, beschädigt oder zerstört sind. Das Sichern Ihrer Daten kann vor dem Datenverlust aufgrund von Hardwareversagen, böswilligen Aktivitäten oder menschlichem Fehler schützen.
Was ist der Unterschied zwischen einer vollständigen und inkrementellen Sicherung?
Eine vollständige Sicherung ist eine vollständige Kopie aller Ihre Daten. Es enthält jede Datei sowie Informationen über die Datei, z. B. das Datum, an dem sie erstellt wurde, und deren Größe. Eine inkrementelle Sicherung ist eine Kopie nur der Daten, die sich seit der vorherigen Sicherung geändert haben. Dies bedeutet, dass, wenn Sie eine vollständige Sicherung haben und dann ein paar Änderungen vornehmen, die inkrementelle Sicherung diese Änderungen nur kopiert und sie schneller und effizienter macht.
Warum sollte ich meinen HP -Laptop sichern?
Das Sichern Ihres HP -Laptops ist wichtig, da Sie sicherstellen, dass Sie eine zusätzliche Kopie aller Ihre Daten haben, falls etwas passiert und Sie sie wiederherstellen müssen. Dies kann Hardwareversagen, böswillige Aktivitäten oder sogar menschliche Fehler umfassen. Wenn Sie eine Sicherung haben, können Sie Ihre Daten schnell und einfach wiederherstellen.
Wie kann ich meinen Windows 10 -PS -Laptop sichern?
Es gibt verschiedene Möglichkeiten, Ihren Windows 10 -PS -Laptop zu sichern. Sie können das integrierte Windows Backup-Tool verwenden, mit dem Sie auswählen können, welche Dateien und Ordner sichern sollen, sowie die Möglichkeit, die Sicherung zu speichern. Sie können auch eine externe Festplatte oder Cloud -Speicherlösung verwenden, um Ihre Sicherungen zu speichern.
Was soll ich auf meinem HP -Laptop sichern?
Es ist wichtig, alle Ihre wichtigen Daten zu sichern, einschließlich Dokumente, Fotos, Videos, Musik und anderen Dateien, die Sie nicht verlieren möchten. Sie sollten auch in Betracht ziehen, Einstellungen oder Einstellungen zu sichern, die Sie in Ihrem System vorgenommen haben, da diese schwierig zu erholen sind, wenn Sie sie nicht unterstützt.
Was soll ich tun, nachdem ich meinen HP -Laptop unterstützt habe?
Sobald Sie Ihren HP -Laptop gesichert haben, ist es wichtig, das Backup auf dem neuesten Stand zu halten. Sie sollten regelmäßig überprüfen, ob die Sicherung korrekt funktioniert, und sicherstellen, dass auch neue Daten, die Sie erstellen, gesichert werden. Sie sollten die Sicherung auch regelmäßig testen, indem Sie es wiederherstellen, um sicherzustellen, dass es richtig funktioniert.
Sichern Sie Ihre Dateien in Windows 10 | HP Computers | HP
Das Sichern Ihres HP -Laptops, das Windows 10 ausgeführt hat, ist eine wesentliche Aufgabe für jeden Benutzer. Es hilft Ihnen, Ihre Daten, Einstellungen und Systeme vor unerwarteten Datenverlust zu schützen. Mit Hilfe dieses Artikels können Sie Ihren HP -Laptop Windows 10 in kürzester Zeit leicht sichern. Unabhängig davon, ob Sie die integrierten Backup-Tools von Windows 10, den Cloud-Speicher oder eine externe Festplatte verwenden, können Sie sich leicht ausruhen, dass Ihre Daten sicher und sicher sind.




















