Wie kann ich Vimeo in PowerPoint einbetten?
Wenn Sie Ihrer PowerPoint -Präsentation ein modernes, professionelles Gefühl geben möchten, ist es eine großartige Möglichkeit, ein Vimeo -Video einzubetten. In diesem Artikel werden wir diskutieren, wie Vimeo in PowerPoint einbettet und die Vorteile dazu. Wir werden uns auch einige Tipps ansehen, die Ihnen helfen, das Beste aus der Erfahrung herauszuholen. Wenn Sie also bereit sind, Ihre PowerPoint -Präsentation auf die nächste Stufe zu bringen, beginnen wir!
Einbetten von Vimeo in PowerPoint - Um ein Vimeo -Video in Ihre PowerPoint -Präsentation einzubetten, müssen Sie folgende Schritte befolgen:
- Öffnen Sie die PowerPoint -Präsentation und klicken Sie auf die Folie, in die Sie das Vimeo -Video einbetten möchten.
- Klicken Sie auf die Einfügen Registerkarte und auswählen Video von der Mediengruppe.
- Wählen Sie die Online -Video Option und fügen Sie die URL des Vimeo -Videos in das Textfeld ein.
- Klicken Einfügen Und das Vimeo -Video wird in Ihre PowerPoint -Präsentation eingebettet.
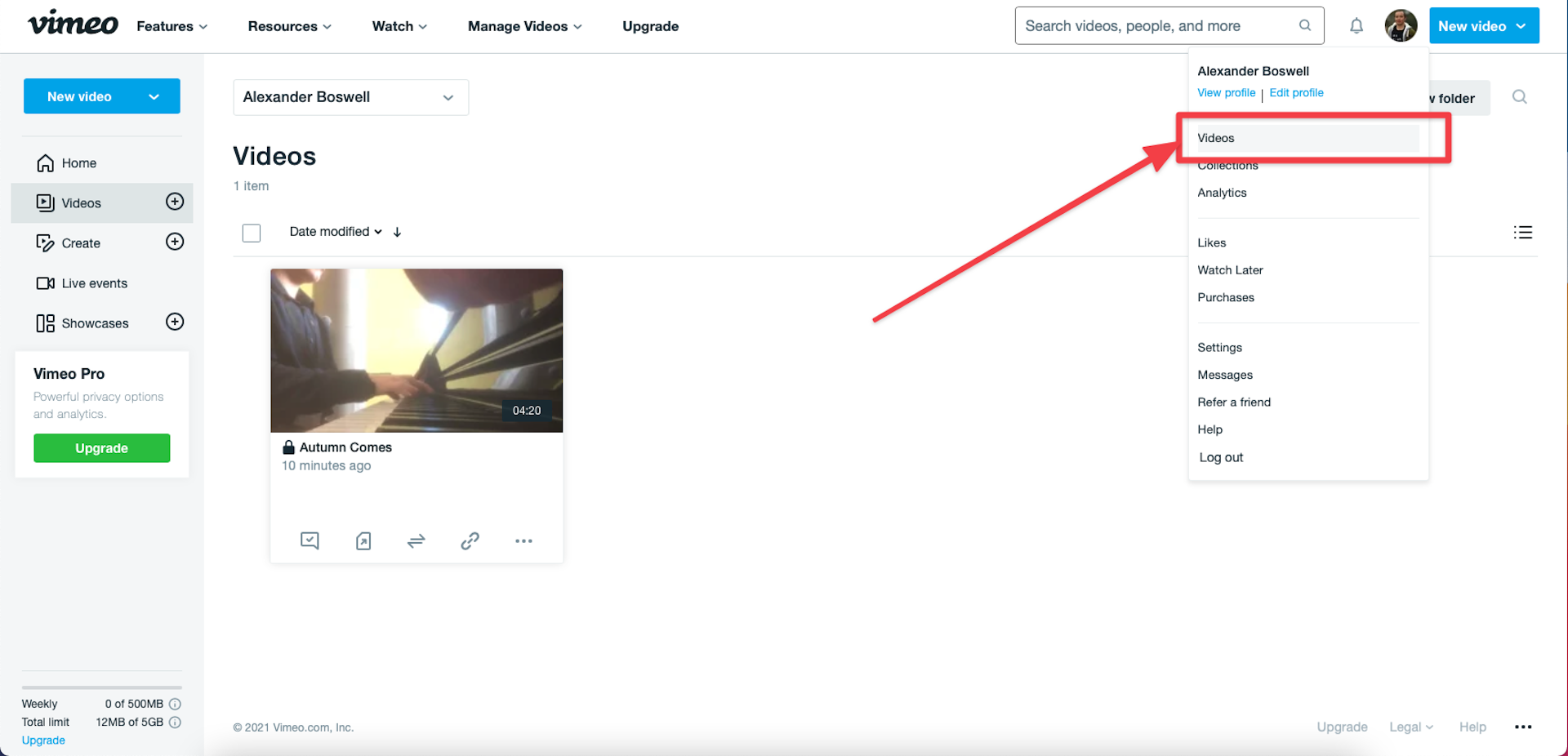
Wie man Vimeo -Videos in PowerPoint -Präsentationen einbettet
PowerPoint -Präsentationen sind eine großartige Möglichkeit, Präsentationen oder Vorträge zu verschiedenen Themen zu halten. Das Hinzufügen von Videos zu einem PowerPoint kann jedoch etwas schwierig sein. Glücklicherweise erleichtert die beliebte Video -Hosting -Plattform Vimeo es einfach, Videos in eine PowerPoint -Präsentation einzubetten. In diesem Artikel wird erläutert, wie Vimeo -Videos in PowerPoint -Präsentationen einbetten.
Schritt 1: Greifen Sie auf das Video auf Vimeo zu
Der erste Schritt, um ein Vimeo -Video in eine PowerPoint -Präsentation einzubetten, besteht darin, auf das Video auf Vimeo zuzugreifen. Suchen Sie dazu nach dem Video, das Sie in die Vimeo -Suchleiste einbetten möchten. Sobald Sie das Video gefunden haben, klicken Sie darauf, um die Videoseite zu öffnen. Sobald die Videoseite geladen wurde, sehen Sie das Video selbst zusammen mit der Beschreibung, den Statistiken und anderen Informationen des Videos.
Schritt 2: Kopieren Sie den Video -Einbettungscode
Sobald Sie die Vimeo -Videoseite geöffnet haben, müssen Sie den Einbettungscode für das Video kopieren. Klicken Sie dazu unter dem Video auf die Schaltfläche „Teilen“. Dadurch wird ein Fenster mit dem Einbettencode des Videos geöffnet. Kopieren Sie den Code, indem Sie auf die Schaltfläche "Kopieren" neben dem Code klicken.
Schritt 3: Fügen Sie den Einbettungscode in PowerPoint ein
Sobald Sie den Einbettungscode für das Vimeo -Video kopiert haben, können Sie ihn in PowerPoint einfügen. Öffnen Sie dazu die PowerPoint -Präsentation, in die Sie das Video einbetten möchten. Navigieren Sie zur Folie, an der das Video angezeigt werden soll, und klicken Sie dann auf die Registerkarte "Einfügen". Klicken Sie auf der Registerkarte Einfügen auf die Schaltfläche "Text" und dann im Dropdown-Menü auf "HTML". Dadurch wird ein leeres HTML -Fenster geöffnet. Fügen Sie den Einbettungscode ein, den Sie von Vimeo in das HTML -Fenster kopiert haben.
Schritt 4: Passen Sie das Video an
Sobald Sie den Einbettungscode in das HTML -Fenster eingefügt haben, können Sie das Video anpassen. Klicken Sie dazu unten im HTML -Fenster auf die Schaltfläche „Optionen“. Dadurch wird ein Fenster mit mehreren Optionen zum Anpassen des Videos geöffnet. Sie können die Videogröße, die Autoplay -Einstellungen und mehr ändern. Wenn Sie fertig mit dem Video anpassen, klicken Sie auf die Schaltfläche „OK“, um Ihre Änderungen zu speichern.
Schritt 5: Vorschau und Veröffentlichung des Videos
Sobald Sie das Video angepasst haben, können Sie eine Vorschau aufnehmen und veröffentlichen. Um das Video anzunehmen, klicken Sie unten im HTML -Fenster auf die Schaltfläche „Vorschau“. Dadurch wird eine Vorschau des Videos im HTML -Fenster geöffnet. Wenn Sie mit dem Video zufrieden sind, klicken Sie auf die Schaltfläche „Veröffentlichen“, um das Video zu Ihrer Präsentation hinzuzufügen. Das Video ist nun auf der Folie sichtbar und spielbar.
Abschluss
Das Einbetten eines Vimeo -Videos in eine PowerPoint -Präsentation ist ein relativ einfacher Prozess. Mit den in diesem Artikel beschriebenen Schritten können Sie Ihren PowerPoint -Präsentationen problemlos Videos hinzufügen, wie sie auf Vimeo gehostet werden.
Top 6 häufig gestellte Fragen
Was ist Vimeo?
Vimeo ist eine Video-Hosting- und Sharing-Plattform, mit der Benutzer hochwertige Videos hochladen, speichern und teilen können. Es ist eine großartige Plattform für Fachkräfte und Geschäftsinhaber, die ihre Videoinhalte mit der Welt teilen möchten. Vimeo bietet Benutzern auch eine Reihe von Tools, um ihre Videos anzupassen, z. B. Bildunterschriften, benutzerdefinierte Miniaturansichten und vieles mehr.
Wie bringe ich Vimeo in PowerPoint ein?
Das Einbetten von Vimeo in PowerPoint ist ein einfacher Prozess. Dazu müssen Sie zunächst PowerPoint öffnen und die Registerkarte "Einfügen“ finden. Wählen Sie dann die Option "Film" im Dropdown-Menü. Danach gehen Sie zu Vimeo und finden Sie das gewünschte Video. Kopieren Sie den Link für dieses Video und fügen Sie ihn in PowerPoint ein. Klicken Sie dann auf "Einfügen" und das Video wird in Ihre PowerPoint -Präsentation eingebettet.
Was sind die Vorteile des Einbetten von Vimeo in PowerPoint?
Das Einbetten von Vimeo in PowerPoint kann eine großartige Möglichkeit sein, Ihren Präsentationen einen professionelleren und interaktiveren Look zu verleihen. Außerdem können Benutzer ihre Videos mit Zuschauern in einem ansprechenden Format teilen. Durch das Einbetten von Vimeo in PowerPoint können die Zuschauer auf das Video problemlos zugreifen, ohne die Präsentation verlassen zu müssen.
Was sind die unterschiedlichen Möglichkeiten, um ein eingebettetes Vimeo -Video in PowerPoint zu spielen?
Beim Einbetten von Vimeo in PowerPoint haben Benutzer mehrere Optionen zum Abspielen des Videos. Sie können das Video automatisch abspielen, wenn die Folie geöffnet wird, oder sie können das Video abspielen, wenn der Benutzer darauf klickt. Darüber hinaus können Benutzer auch für die Videokreisleiter oder einmal gespielt werden.
Gibt es Beschränkungen für das Einbetten von Vimeo in PowerPoint?
Ja, es gibt einige Einschränkungen, wenn es darum geht, Vimeo in PowerPoint einzubetten. Zum Beispiel werden nicht alle Videoformate unterstützt und einige Videos können möglicherweise nicht eingebettet werden. Zusätzlich werden Videos in allen Versionen von PowerPoint möglicherweise nicht korrekt angezeigt.
Was ist der beste Weg, um ein eingebettetes Vimeo -Video von Powerpoint aus zu teilen?
Der beste Weg, um ein eingebettetes Vimeo -Video von PowerPoint aus zu teilen, besteht darin, die Präsentation als PDF -Datei zu exportieren. Dadurch wird sichergestellt, dass das eingebettete Video im PDF enthalten ist und dass das Video vom Empfänger angezeigt werden kann. Darüber hinaus ist es auch wichtig sicherzustellen, dass der Empfänger über die erforderliche Software zur Anzeige der Datei verfügt.
Wie man… ein Vimeo -Video in PowerPoint 2010 einbettet
Zusammenfassend ist das Einbetten von Vimeo in PowerPoint eine einfache und effiziente Möglichkeit, Ihrer Präsentation dynamische und ansprechende Grafik hinzuzufügen. Mit ein paar einfachen Schritten können Sie Ihren PowerPoint -Folien schnell und einfach Vimeo -Videos hinzufügen. Mit Hilfe dieses Tutorials können Sie Ihr Publikum jetzt leicht mit ansprechenden Visuals beeindrucken, die zur Unterstützung Ihrer Nachricht helfen.




















