Wie kann man alle Spalten in Excel autofitieren?
Möchten Sie schnell und einfach alle Spalten in Excel automatisieren? Wenn ja, sind Sie am richtigen Ort gekommen! In diesem Artikel werde ich Sie durch die Schritte führen, um alle Spalten in Excel zu automatisieren, damit Sie Zeit sparen und die Aufgabe schnell erledigen können. Mit nur wenigen Klicks Ihrer Maus können Sie alle Spalten in Ihre Excel -Tabelle an die Größe einfügen, die Ihren Anforderungen am besten entspricht. Also fangen wir an!
- Öffnen Sie die Tabelle mit Spalten, die Sie automatisieren möchten.
- Wählen Sie die Spalten aus, die Sie automatisieren möchten. Drücken Sie, um alle Spalten auszuwählen, um alle Spalten auszuwählen Strg+A.
- Klicken Sie mit der rechten Maustaste auf eine der ausgewählten Spalten und wählen Sie im Popup-Menü "Autofit-Spaltenbreite" aus.
Excel passt automatisch die Säulenbreite an die breiteste Zelle in die Spalte ein.
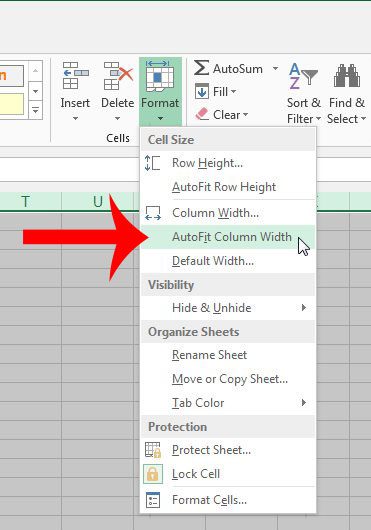
Autofit alle Spalten in Excel
Das autofizierende Spalten in Excel kann ein zeitaufwändiger Prozess sein, muss jedoch nicht sein. Es gibt einige einfache Schritte, die Sie ausführen können, um alle Spalten in Ihrer Excel-Datei schnell automatisch zu fördern. Dadurch sparen Sie Zeit und stellen Sie sicher, dass alle Ihre Spalten korrekt groß sind.
Schritt 1: Wählen Sie alle Spalten aus
Der erste Schritt, um alle Spalten in Excel zu automatisieren, besteht darin, alle Spalten auszuwählen. Klicken Sie dazu einfach auf die obere linke Ecke Ihrer Tabelle, in der sich die Zeile und die Spaltennummern überschneiden. Dadurch wird alle Spalten in der Datei ausgewählt. Wenn Sie nur bestimmte Spalten automatisieren möchten, können Sie stattdessen nur diese Spalten auswählen.
Schritt 2: Spalten automatisieren
Sobald Sie alle Spalten ausgewählt haben, können Sie sie mit einem einzigen Klick automatisieren. Klicken Sie dazu mit der rechten Maustaste auf eine der ausgewählten Spalten und wählen Sie „Spaltenbreite autofit“. Dadurch wird alle Spalten geändert, die Sie ausgewählt haben, um ihren Inhalt anzupassen.
Schritt 3: Säulenbreite einstellen
Wenn Sie feststellen, dass einige Spalten nach dem Autofizieren zu eng oder zu breit sind, können Sie ihre Breite manuell anpassen. Klicken Sie dazu einfach auf die gewünschte Breite und ziehen Sie den Spaltenkopf. Sie können auch auf den Säulenheader doppelklicken, um die Spaltenbreite automatisch so einzustellen, dass sie die breiteste Zelle in diese Spalte anpasst.
Schritt 4: Formatierung kopieren
Wenn Sie Spalten in mehreren Arbeitsblättern automatisieren müssen, kann es zeitaufwändig sein, dies manuell zu tun. Um Zeit zu sparen, können Sie die Formatierung von einem Blatt auf ein anderes kopieren. Wählen Sie dazu die Spalten aus, die Sie kopieren möchten, und klicken Sie auf der Registerkarte "Home" auf "Maler formatieren". Wählen Sie dann das Arbeitsblatt aus, in das Sie die Formatierung einfügen möchten, und die Spalten werden autofiziert.
Schritt 5: Autofit -Zeilen
Wenn Sie Zeilen automatisieren müssen, können Sie dies auf die gleiche Weise wie Spalten tun. Wählen Sie einfach die Zeilen aus, die Sie automatisieren möchten, und klicken Sie dann mit der rechten Maustaste und wählen Sie "Autofit-Zeilenhöhe". Dadurch werden alle ausgewählten Reihen geändert, um ihren Inhalt zu entsprechen.
Autofit -Verknüpfung
Wenn Sie alle Spalten oder Zeilen in einem Arbeitsblatt schnell automatisieren möchten, können Sie die Tastaturverknüpfung Strg + A verwenden, um alle Spalten oder Zeilen auszuwählen und dann die Verknüpfung von Alt + H + O + I, um sie zu automatisieren.
Autofit ausgewählte Zellen
Wenn Sie nur bestimmte Zellen automatisieren möchten, können Sie sie auswählen und dann die Verknüpfung mit Alt + H + O + A verwenden, um sie zu automatisieren. Dadurch wird alle ausgewählten Zellen automatisch für ihren Inhalt eingebaut.
Autofit ganzes Blatt
Wenn Sie das gesamte Blatt schnell automatisieren möchten, können Sie die Verknüpfung von Alt + H + O + W verwenden. Dadurch werden alle Spalten und Zeilen im Arbeitsblatt automatisiert, um ihren Inhalt anzupassen.
Verwandte FAQ
Wie bin ich alle Spalten in Excel automatisch?
Um alle Spalten in Excel zu automatisieren, wählen Sie zunächst die Spalten aus, die Sie ändern möchten. Klicken Sie dann mit der rechten Maustaste auf eine der Spaltenschicht und wählen Sie im Dropdown-Menü "Spaltenbreite" aus. Geben Sie im Fenster "Spaltenbreite", das geöffnet wird, in "0" ein und klicken Sie dann auf "OK". Dadurch wird alle ausgewählten Spalten automatisch automatisiert.
Was ist die Tastaturverknüpfung zu autofit -Spalten in Excel?
Die Tastaturverknüpfung zu autofit -Spalten in Excel ist Alt + H + O + I. Diese Verknüpfung führt dazu, dass alle ausgewählten Spalten auf die Breite der breitesten Zelle in der Spalte automatisiert werden.
Was ist der Unterschied zwischen autofizieren und manuell die Größe der Größe von Spalten in Excel?
Durch das autofizierende Spalten in Excel können die Säulenbreiten an die Breite der breitesten Zelle in der Spalte einstellen. Durch die manuelle Größe des Änderns von Spalten in Excel kann der Benutzer die genaue Breite der Spalte selbst festlegen.
Kann ich eine einzelne Spalte in Excel automatisieren?
Ja, Sie können eine einzelne Spalte in Excel automatisieren. Wählen Sie dazu die Spalte aus und klicken Sie dann mit der rechten Maustaste auf den Spaltenkopf. Wählen Sie dann aus dem Dropdown -Menü "Spaltenbreite" und geben Sie "0" im geöffneten Fenster "Spaltenbreite" ein. Dadurch wird die ausgewählte Spalte automatisiert.
Was ist der schnellste Weg, um mehrere Spalten in Excel zu automatisieren?
Der schnellste Weg, um mehrere Spalten in Excel zu automatisieren Breiteste Zelle in der Säule.
Wie kann ich verhindern, dass Excel Säulen automatisiert?
Um zu verhindern, dass Excel Spalten autofittieren, können Sie die Breite der Spalten manuell einstellen. Wählen Sie dazu die Spalte aus und klicken Sie dann mit der rechten Maustaste auf den Spaltenkopf. Wählen Sie dann im Dropdown -Menü "Spaltenbreite" aus und geben Sie die gewünschte Breite in das geöffnete Fenster "Spaltenbreite" ein. Dadurch wird Excel daran gehindert, die ausgewählte Spalte zu automatisieren.
Automatische Spalten und Zeilen automatisieren
Zu wissen, wie man alle Spalten in Excel automatisiert, ist eine großartige Möglichkeit, Ihre Excel -Fähigkeiten zu verbessern und Ihre Tabellenkalkulationen organisierter und professioneller aussehen zu lassen. Mit nur wenigen Klicks Ihrer Maus können Sie Spalten schnell an den Text einstellen und sicherstellen, dass Ihre Daten so aussehen, wie Sie es möchten. Nachdem Sie nun wissen, wie Sie alle Spalten in Excel automatisieren, können Sie Ihre Tabellen auf die nächste Ebene bringen und sicherstellen, dass Ihre Daten perfekt aussehen!




















