Wie kann man ein Bild in Microsoft Word aufnehmen?
Müssen Sie ein Bild in Microsoft Word aufnehmen, wissen Sie aber nicht wie? Mach dir keine Sorge! Diese Anleitung zeigt Ihnen Schritt für Schritt, wie Sie ein Bild in Microsoft Word schnell und einfach aufnehmen können. Von der Größe der Größe eines Fotos bis hin zum Anschneiden in eine bestimmte Form sind Sie bald ein Experte für die Zubereitung von Bildern in Microsoft Word. Fangen wir an!
Wie kann man ein Bild in Microsoft Word aufnehmen?
- Öffnen Sie das Microsoft Word -Dokument, das das Bild enthält, das Sie aufnehmen möchten.
- Wählen Sie das Bild aus, indem Sie einmal darauf klicken.
- Gehe zum Bildformat Tab.
- Klicken Sie auf die Ernte Werkzeug in der Größe Gruppe.
- Ziehen Sie die Schnittgriffe, um die Größe des Erntebereichs anzupassen.
- Drücken Eingeben Oder klicken Sie auf das Bild, um die Änderungen anzuwenden.
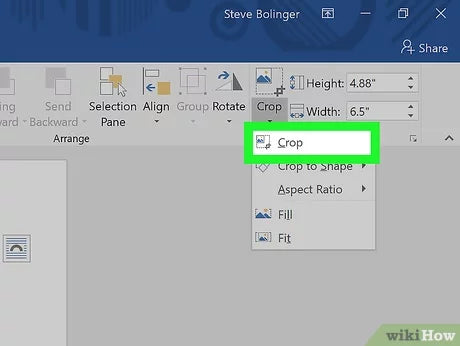
So tauchen Sie ein Bild in Microsoft Word
Ein Bild in Microsoft Word zu schneiden ist in wenigen einfachen Schritten einfach zu tun. Sie können das Bild zu der gewünschten Größe schneiden, oder Sie können mit dem Schnittwerkzeug einen Teil des Bildes auswählen, den Sie aufbewahren möchten. In diesem Artikel wird erläutert, wie ein Bild in Microsoft Word geschnitten wird.
Schritt 1: Öffnen Sie das Microsoft Word -Dokument
Der erste Schritt, um ein Bild in Microsoft Word zu schneiden, besteht darin, das benötigte Dokument zu öffnen. Sobald Sie das Dokument geöffnet haben, müssen Sie das Bild auswählen, das Sie aufnehmen möchten. Sie können dies tun, indem Sie auf das Bild klicken und es nach links oder rechts im Dokument ziehen.
Schritt 2: Wählen Sie das Anbaus Werkzeug aus
Sobald Sie das Bild ausgewählt haben, können Sie das Schnittwerkzeug aus der Menüleiste auswählen. Das Anbaus befindet sich auf der Registerkarte "Format" der Menüleiste. Sobald Sie das Anbaus ausgewählt haben, können Sie den Teil des Bildes auswählen, das Sie aufbewahren möchten.
Schritt 3: Passen Sie die Anbausstellungen an
Sobald Sie den Teil des Bildes ausgewählt haben, das Sie aufbewahren möchten, können Sie die Zuckerausstellungen einstellen. Sie können die Größe des Anbausbereichs, das Seitenverhältnis und die Auflösung anpassen. Sie können auch wählen, ob Sie das ursprüngliche Seitenverhältnis des Bildes beibehalten oder es ändern können.
Schritt 4: Wenden Sie das Zuschneiden an
Sobald Sie die Anbauflächeneinstellungen angepasst haben, können Sie die Anbaus anwenden. Sie können dies tun, indem Sie auf die Schaltfläche "anwenden" im Schnittwerkzeug klicken. Das Bild wird dann zu der von Ihnen angegebenen Größe beschnitten.
Schritt 5: Speichern Sie das Dokument
Der letzte Schritt, um ein Bild in Microsoft Word zu schneiden, besteht darin, das Dokument zu speichern. Sie können dies tun, indem Sie auf die Schaltfläche "Speichern" in der Menüleiste klicken. Sobald Sie das Dokument gespeichert haben, wird das Bild zu der Größe, die Sie angegeben haben, beschnitten.
Nur wenige häufig gestellte Fragen
Wie tauchen Sie ein Bild in Microsoft Word auf?
ANTWORT: Um ein Bild in Microsoft Word zu tauchen, müssen Sie das Bild zunächst in Ihr Word -Dokument einfügen. Wählen Sie dazu die Registerkarte "Einfügen" in der Bandnote aus und klicken Sie dann auf die Schaltfläche "Bild". Wählen Sie das Bild aus, das Sie aus Ihren Dateien erstellen möchten.
Sobald das Bild eingefügt wurde, wählen Sie es aus und klicken Sie dann auf die Registerkarte "Format". Klicken Sie in der Gruppe "Größe" auf die Schaltfläche "Ernte". Sie werden dann die Erntegriffe an den Rändern des Bildes sehen. Klicken Sie auf die Erntegriffe, um das Bild zu erregen. Wenn Sie fertig sind, klicken Sie erneut auf die Schaltfläche „Ernte“, um das Bild zu beenden.
Was ist der Unterschied zwischen Zuschneiden und Größenänderung eines Bildes?
Antwort: Das Schneiden und Ändern der Größe sind zwei verschiedene Methoden zur Veränderung der Größe eines Bildes. Durch die Größenänderung ändert sich die Größe des gesamten Bildes, während das Kropfen einen Teil des Bildes beseitigt und die Größe des verbleibenden Bildes aufbewahrt. Wenn Sie ein Bild ändern, können Sie es größer oder kleiner machen, während Sie es nur kleiner machen können, wenn Sie ein Bild aufnehmen.
Was ist der beste Weg, um ein Bild in Microsoft Word zu tauchen?
Antwort: Der beste Weg, um ein Bild in Microsoft Word zu beschneiden, besteht darin, das Tool „Crop“ auf der Registerkarte "Format" zu verwenden. Mit diesem Tool können Sie den Bereich des Bildes auswählen, das Sie aufbewahren möchten, und die Erntegriffe klicken und ziehen, um Ihre Auswahl zu treffen. Wenn Sie fertig sind, klicken Sie erneut auf die Schaltfläche „Ernte“, um das Bild zu beenden.
Kann ich ein Bild in Microsoft Word aufnehmen, ohne das Tool "Ernte" zu verwenden?
Antwort: Nein, die einzige Möglichkeit, ein Bild in Microsoft Word zu erfassen, besteht darin, das Tool "Ernte" auf der Registerkarte "Format" zu verwenden. Mit diesem Tool können Sie den Bereich des Bildes auswählen, das Sie aufbewahren möchten, und die Erntegriffe klicken und ziehen, um Ihre Auswahl zu treffen. Wenn Sie fertig sind, klicken Sie erneut auf die Schaltfläche „Ernte“, um das Bild zu beenden.
Wie sehen die Erntegriffe aus?
ANTWORT: Wenn Sie das Tool "Ernte" auf der Registerkarte "Format" auswählen, sehen Sie Erntegriffe an den Rändern des Bildes. Die Erntegriffe sind kleine schwarze Quadrate an den Ecken und Seiten des Bildes. Sie können diese Griffe klicken und ziehen, um den Bereich des Bildes auszuwählen, das Sie aufbewahren möchten.
Kann ich eine Ernte in Microsoft Word rückgängig machen?
Antwort: Ja, Sie können eine Ernte in Microsoft Word rückgängig machen. Wählen Sie dazu die Schaltfläche "Rückgängig" in der Symbolleiste "Schnellzugriff" oder drücken Sie die Tasten „Strg + Z“. Dies wird die letzte Aktion, die Sie ausgeführt haben, rückgängig machen, was in diesem Fall das Bild zubereitete.
Wie man Bilder in Wort treibt
Ein Bild in Microsoft Word zu schneiden ist eine einfache Aufgabe, mit der Sie ein professionell aussehendes Dokument erstellen können. Mit nur wenigen Klicks der Maus können Sie ein Bild aufnehmen, um den Inhalt Ihres Dokuments anzupassen und Ihrem Projekt einen Hauch visueller Anziehungskraft hinzuzufügen. Unabhängig davon, ob Sie ein Poster, einen Newsletter oder eine Präsentation erstellen, ist es eine großartige Möglichkeit, Ihre Inhalte ansprechender und professioneller aussehen zu lassen.




















