Wie kann man Mikrofon in Systemeinstellungen Windows 10 abbinden?
Haben Sie Schwierigkeiten, Ihr Mikrofon in den Systemeinstellungen unter Windows 10 zu untermessen? Mach dir keine Sorgen, du bist nicht allein. Viele Benutzer begegnen dieses Problem und können es nicht alleine beheben. Glücklicherweise bietet Ihnen dieser Artikel eine einfache Schritt-für-Schritt-Anleitung, wie Sie Ihr Mikrofon in den Systemeinstellungen unter Windows 10 schnell und effektiv abbauen können. Mit Hilfe dieser Anleitung können Sie Ihr Mikrofon abbilden und zurückkommen es in kürzester Zeit zu benutzen!
Um das Mikrofon in Systemeinstellungen zu talieren, Windows 10:
- Gehe zum Start Menü und Typ Systemeinstellungen im Suchfeld.
- Klicken Klang Option und wählen Sie die aus Eingang Tab.
- Unter dem Wählen Sie Ihr Eingabegerät Abschnitt Wählen Sie das Gerät aus, das Sie verwenden, und klicken Sie auf Eigenschaften.
- Aktivieren Sie unter Mikrofoneigenschaften das Kontrollkästchen neben Stumm und klicken Sie OK.
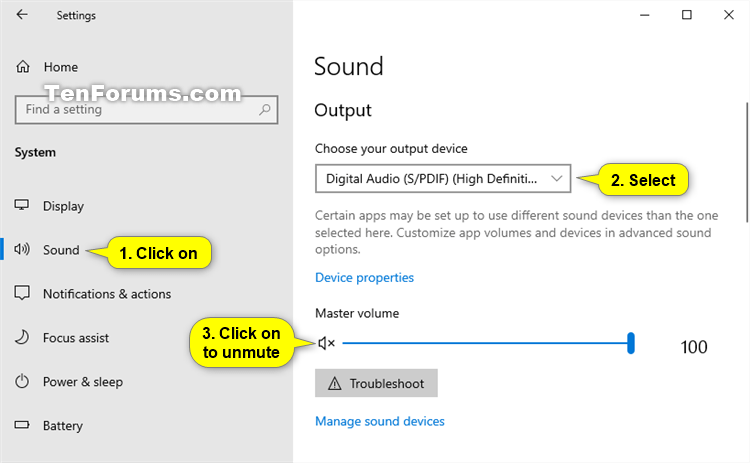
Wie kann man Mikrofon in Systemeinstellungen Windows 10 abbinden?
Überprüfen Sie die Lautstärkeregelung
Der erste Schritt zum Entmutung des Mikrofons unter Windows 10 besteht darin, die Lautstärkeregelung zu überprüfen. Öffnen Sie dazu das Startmenü und wählen Sie das Zahnradsymbol in der unteren linken Ecke, um das Einstellungsmenü zu öffnen. Wählen Sie im Menü "Einstellungen" "System" und dann "Sound". Auf dieser Seite finden Sie die Lautstärkeregelung. Stellen Sie sicher, dass das Mikrofon nicht gedämpft ist und dass das Volumen auf ein geeignetes Niveau eingestellt ist.
Wenn das Mikrofon bereits unbestimmt ist, können Sie die Lautstärke mit den Schiebereglern für das Mikrofon und für das Hauptvolumen einstellen. Sobald Sie die Einstellungen angepasst haben, können Sie das Fenster schließen und mit dem nächsten Schritt fortfahren.
Sie können die Lautstärkeregelung auch über die Tastaturverknüpfung „Windows+V“ überprüfen. Dadurch wird das Lautstärkereglerfenster geöffnet, in dem Sie sicherstellen können, dass das Mikrofon nicht gedämpft ist, und die Lautstärke einstellen.
Zugriff auf die Mikrofoneinstellungen
Der nächste Schritt besteht darin, auf die Mikrofoneinstellungen zuzugreifen. Öffnen Sie dazu das Startmenü und wählen Sie das Zahnradsymbol in der unteren linken Ecke, um das Einstellungsmenü zu öffnen. Wählen Sie im Menü "Einstellungen" "Privatsphäre" und dann "Mikrofon". Auf dieser Seite können Sie sicherstellen, dass das Mikrofon aktiviert ist.
Sie können auch die Mikrofoneinstellungen einstellen, indem Sie die Registerkarte „Erweitert“ auswählen. Hier können Sie die Mikrofonempfindlichkeit einstellen und das von Ihnen verwendete Mikrofon auswählen. Sobald Sie die Einstellungen angepasst haben, können Sie das Fenster schließen und mit dem nächsten Schritt fortfahren.
Testen des Mikrofons
Der letzte Schritt besteht darin, das Mikrofon zu testen, um sicherzustellen, dass es ordnungsgemäß funktioniert. Öffnen Sie dazu das Startmenü und wählen Sie das Symbol "Cortana". Wählen Sie im Cortana -Fenster das Mikrofonsymbol in der unteren linken Ecke. Sagen Sie dann etwas in das Mikrofon und stellen Sie sicher, dass Cortana Sie verstehen kann.
Sie können das Mikrofon auch mit der App „Sound Recorder“ testen. Öffnen Sie zum Öffnen dieser App das Startmenü und geben Sie "Sound Recorder" in die Suchleiste ein. Wählen Sie dann die App aus und zeichnen Sie einige Sekunden Audio auf. Spielen Sie das Audio zurück und stellen Sie sicher, dass das Mikrofon ordnungsgemäß aufzeichnet.
Überprüfen der Treiber
Der nächste Schritt zum Entmutung des Mikrofons unter Windows 10 besteht darin, die Treiber zu überprüfen. Öffnen Sie dazu das Startmenü und wählen Sie das Zahnradsymbol in der unteren linken Ecke, um das Einstellungsmenü zu öffnen. Wählen Sie im Menü "Einstellungen" "System" und dann "Geräte -Manager". Auf dieser Seite finden Sie eine Liste aller Geräte, die mit Ihrem Computer verbunden sind.
Suchen Sie nach dem Mikrofongerät und stellen Sie sicher, dass es aktiviert ist. Wenn das Gerät nicht aktiviert ist, können Sie mit der rechten Maustaste darauf klicken und "Aktivieren" auswählen. Sobald das Gerät aktiviert ist, können Sie das Fenster "Geräte -Manager" schließen und mit dem nächsten Schritt fortfahren.
Sie können die Treiber auch mit der App „Device Manager“ überprüfen. Öffnen Sie zum Öffnen dieser App das Startmenü und geben Sie "Geräte -Manager" in die Suchleiste ein. Wählen Sie dann die App aus und suchen Sie nach dem Mikrofongerät. Stellen Sie sicher, dass das Gerät aktiviert ist und dass die Treiber auf dem neuesten Stand sind.
Aktualisieren der Treiber
Wenn die Treiber für das Mikrofon veraltet sind, können Sie diese mit der Geräte -Manager -App aktualisieren. Öffnen Sie zum Öffnen dieser App das Startmenü und geben Sie "Geräte -Manager" in die Suchleiste ein. Wählen Sie dann die App aus und suchen Sie nach dem Mikrofongerät. Klicken Sie mit der rechten Maustaste auf das Gerät und wählen Sie "Treiber aktualisieren".
Sie können die Treiber auch mit der App „Triver Booster“ aktualisieren. Öffnen Sie zum Öffnen dieser App das Startmenü und geben Sie "Treiberverstärker" in die Suchleiste ein. Wählen Sie dann die App aus und suchen Sie nach dem Mikrofongerät. Sobald Sie das Gerät gefunden haben, können Sie "Aktualisieren" auswählen, um die Treiber zu aktualisieren.
Fehlerbehebung beim Mikrofon
Wenn Sie immer noch Probleme mit dem Mikrofon haben, können Sie es mit der Fehlerbehebung versuchen. Öffnen Sie dazu das Startmenü und wählen Sie das Zahnradsymbol in der unteren linken Ecke, um das Einstellungsmenü zu öffnen. Wählen Sie im Menü "Einstellungen" "System" und dann "Fehlerbehebung". Auf dieser Seite können Sie die Option „Hardware und Geräte“ auswählen, um Probleme mit dem Mikrofon zu beheben.
Sie können das Mikrofon auch mit der App „Fehlerbehebung“ beheben. Um diese App zu öffnen, öffnen Sie das Startmenü und geben Sie "Fehlerbehebung" in die Suchleiste ein. Wählen Sie dann die App aus und suchen Sie nach dem Mikrofongerät. Sobald Sie das Gerät gefunden haben, können Sie "Die Fehlerbehebung ausführen" auswählen, um Probleme mit dem Mikrofon zu beheben.
Top 6 häufig gestellte Fragen
1. Wie finde ich die System -Soundeinstellungen in Windows 10?
Öffnen Sie das Startmenü auf die System -Sound -Einstellungen in Windows 10 und geben Sie "Soundeinstellungen" in die Suchleiste ein. Dadurch werden die Toneinstellungen angezeigt, die durch Klicken auf sie geöffnet werden können. Wählen Sie auf der linken Seite des Fensters die Option "Eingabe" aus. Dadurch werden alle verfügbaren Eingangsgeräte angezeigt, einschließlich des Mikrofons.
2. Woher weiß ich, ob mein Mikrofon in Windows 10 gedämpft ist?
Um zu überprüfen, ob Ihr Mikrofon in Windows 10 gedämpft ist, öffnen Sie das Fenster der Toneinstellungen, indem Sie die in der vorherigen Frage beschriebenen Schritte befolgen. Suchen Sie nach dem Öffnen des Fensters nach dem auf der linken Seite aufgeführten Mikrofongerät. Wenn sich der Schieberegler daneben links befindet und in der "gedämpften" Position aussieht, ist das Mikrofon gedämpft.
3. Wie kann ich mein Mikrofon in Windows 10 abbilden?
Um Ihr Mikrofon in Windows 10 zu überlegen, öffnen Sie das Fenster der Toneinstellungen, wie in der vorherigen Frage beschrieben. Suchen Sie nach dem Öffnen des Fensters nach dem auf der linken Seite aufgeführten Mikrofongerät. Wenn sich der Schieberegler daneben links befindet und in der "gedämpften" Position aussieht, klicken Sie darauf, um das Mikrofon zu leisten. Sie sollten jetzt in der Lage sein, das Mikrofon erneut zu verwenden.
4. Woher weiß ich, ob mein Mikrofon in Windows 10 funktioniert?
Um zu überprüfen, ob Ihr Mikrofon in Windows 10 funktioniert, öffnen Sie das Fenster der Toneinstellungen, indem Sie die in der ersten Frage beschriebenen Schritte befolgen. Suchen Sie nach dem Öffnen des Fensters nach dem auf der linken Seite aufgeführten Mikrofongerät. Wenn sich der Schieberegler daneben rechts befindet und aussieht, als ob er in der Position "Unbegeben" ist, klicken Sie daneben auf die Schaltfläche "Test". Auf diese Weise werden Sie aufgefordert, in das Mikrofon zu sprechen, und wenn es funktioniert, sollten Sie Ihre Stimme durch die Sprecher kommen hören.
5. Gibt es noch andere Einstellungen, die ich mir anpassen sollte, um mein Mikrofon ordnungsgemäß funktionieren zu lassen?
Ja, es gibt mehrere andere Einstellungen, die Sie anpassen sollten, um sicherzustellen, dass Ihr Mikrofon ordnungsgemäß funktioniert. Zunächst sollten Sie die Einstellungen für das Mikrofongerät im Fenster Soundeinstellungen überprüfen. Stellen Sie sicher, dass das Volumen auf einen angemessenen Niveau eingestellt ist und dass die Einstellungen für Rauschunterdrückung oder Echo -Stornierungseinstellungen deaktiviert sind. Sie sollten auch die Einstellungen für alle Anwendungen überprüfen, die das Mikrofon verwenden, z. B. Videokonferenzsoftware, um sicherzustellen, dass sie korrekt konfiguriert sind.
6. Gibt es zusätzliche Schritte, die ich unternehmen muss, um mein Mikrofon mit anderen Anwendungen zu verwenden?
Ja, abhängig von der Anwendung, die Sie verwenden, müssen Sie möglicherweise zusätzliche Schritte unternehmen, um sicherzustellen, dass das Mikrofon ordnungsgemäß funktioniert. Wenn Sie beispielsweise eine Videokonferenzanwendung verwenden, müssen Sie möglicherweise der Anwendung die Berechtigung zum Zugriff auf das Mikrofon erteilen. Darüber hinaus müssen Sie einige Anwendungen möglicherweise in den Einstellungen der Anwendung als Eingabegerät als Eingabegerät als Eingabegerät auswählen. Es ist wichtig, die Dokumentation für die Anwendung zu überprüfen, die Sie verwenden, um sicherzustellen, dass Sie alle erforderlichen Schritte unternommen haben, um sicherzustellen, dass das Mikrofon ordnungsgemäß funktioniert.
So aktivieren oder deaktivieren Sie Mikrofon in Windows 10
Wenn Sie die in diesem Artikel beschriebenen Schritte befolgen, sollten Sie nun in der Lage sein, Ihr Mikrofon in den Systemeinstellungen unter Windows 10 leicht zu übernehmen. Mit diesem neu entdeckten Wissen können Sie Ihren Computer weiterhin mit Zuversicht verwenden, da Sie wissen, dass Sie schnell und einfach anpassen können Ihre Mikrofoneinstellungen bei Bedarf.




















