Wie kann man sich von Excel davon abhalten, Zahlen auf Daten zu ändern?
Finden Sie sich oft frustriert, wenn Sie eine Excel -Tabelle öffnen und erkennen, dass das Programm Ihre Zahlen in Daten geändert hat? Es kann sehr frustrierend und zeitaufwändig sein, das Problem zu beheben. Glücklicherweise gibt es Möglichkeiten, Excel davon abzuhalten, Zahlen auf Daten zu ändern. In diesem Artikel werden wir diskutieren, wie dies verhindern kann, dass dies geschieht, und wie es repariert werden kann, wenn es auftritt. Lesen Sie weiter, um zu lernen, wie Sie Excel davon abhalten können, Zahlen in Daten zu ändern, und Ihr Leben viel einfacher zu machen.
Wie man Excel daran hindert, Zahlen auf Daten zu ändern
Überprüfen Sie zunächst das Spaltenformat in Excel. Stellen Sie sicher, dass die Spalte auf allgemeine, text oder ein anderes Format eingestellt ist, das kein Datumsformat ist. Wenn es auf ein Datumsformat festgelegt ist, ändern Sie es einfach in General. Wenn die Spalte bereits auf allgemein eingestellt ist, stellen Sie einen Apostroph vor die Zahlen, um anzuzeigen, dass sie als Zahlen bleiben sollten. Wenn sich die Zahlen noch ändern, müssen Sie möglicherweise die regionalen Einstellungen in Excel oder im Betriebssystem ändern.
Alternativ können Sie Zahlen in Text konvertieren, indem Sie folgende Schritte folgen:
- Wählen Sie die Zellen aus, die die Zahlen enthalten.
- Klicken Sie mit der rechten Maustaste und wählen Sie Formatzellen.
- Wählen Sie in der Registerkarte Nummer den Text aus.
- Klicken Sie auf OK.
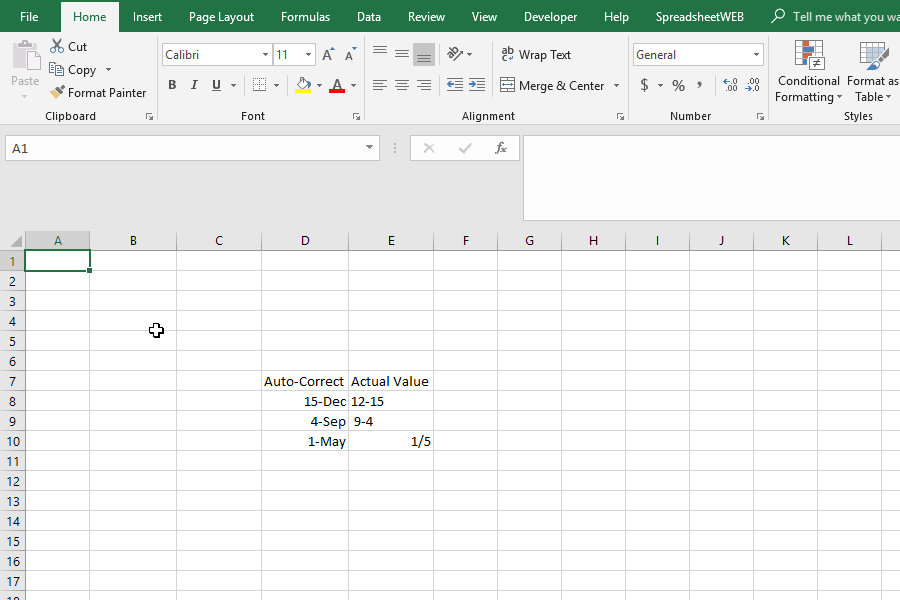
So verhindern Sie, dass Excel die Zahlen automatisch auf Daten ändern
Bei der Arbeit mit numerischen Daten in Microsoft Excel ist es wichtig, die Integrität der Daten aufrechtzuerhalten. Leider neigt Excel dazu, die Zahlen automatisch auf Daten zu ändern. Dies kann verheerende Auswirkungen auf Ihre Daten haben, was zu falschen Berechnungen und irreführenden Analysen führt. Um die Genauigkeit Ihrer Daten aufrechtzuerhalten, ist es wichtig zu wissen, wie man Excel von der automatischen Änderung von Zahlen auf Daten verhindern kann.
Erkennen Sie die gemeinsamen Formatierungsfehler
Der häufigste Fehler, der dazu führt, dass Excel -Zahlen automatisch auf Daten geändert werden, ist die falsche Formatierung der Zelle. Wenn Sie numerische Daten in eine Zelle eingeben, ist es wichtig, die Zelle als Zahl oder allgemeine Format und nicht als Datumsformat zu formatieren. Wenn die Zelle als Datum formatiert ist, geht Excel davon aus, dass die in die Zelle eingegebenen Zahlen Daten sind und sie automatisch entsprechend ändern. Um zu verhindern, dass dies geschieht, ist es wichtig, das Format der Zelle vor dem Eingeben von Daten zu berücksichtigen.
Ein weiterer häufiger Fehler ist die Eingabe von Daten als Zahlen. Wenn Sie beispielsweise "12/01/2020" als "12012020" eingeben, geht Excel davon aus, dass diese Daten ein Datum sind und sie entsprechend konvertieren. Um zu verhindern, dass dies geschieht, ist es wichtig, Daten mit dem Standardformat (z. B. „MM/DD/JJJJ“) in Excel einzugeben.
Verwenden Sie die Textformatierung
Wenn Sie bereits numerische Daten in eine Zelle eingegeben haben und Excel sie automatisch auf ein Datum geändert hat, können Sie weitere Änderungen durch Formatieren der Zelle als Text verhindern. Wenn eine Zelle als Text formatiert wird, ändert Excel keine der Daten in der Zelle automatisch. Dies ist eine gute Option, wenn Sie bereits Daten eingegeben haben und sicherstellen möchten, dass sie unverändert bleiben.
Deaktivieren Sie die automatische Datumserkennung
Wenn Sie einen proaktiveren Ansatz verfolgen möchten, um zu verhindern, dass Excel Zahlen auf Daten wechselt, können Sie die automatische Datumserkennung deaktivieren. Öffnen Sie dazu das Fenster Excel -Optionen, indem Sie auf die Registerkarte Datei klicken und Optionen auswählen. Deaktivieren Sie auf der Registerkarte Erweitert das Feld neben „automatisch Erkennung von Daten“. Dies verhindert, dass Excel automatisch Daten erkennt und Zahlen in Daten ändert.
Verwenden Sie Formeln oder Makros
Wenn Sie sicherstellen möchten, dass alle Ihre numerischen Daten korrekt formatiert sind, können Sie Formeln oder Makros verwenden. Eine Formel ist eine Reihe von Anweisungen, mit denen Berechnungen für Ihre Daten durchgeführt werden können. Sie können beispielsweise eine Formel verwenden, um zu überprüfen, ob eine Zelle ein Datum enthält, und sie in eine Nummer ändern, wenn dies der Fall ist. Makros ähneln den Formeln, können jedoch verwendet werden, um eine Reihe von Aufgaben zu automatisieren. Beispielsweise können Sie ein Makro verwenden, um alle Zellen in Ihrem Arbeitsblatt automatisch zu überprüfen und alle Daten in Zahlen zu ändern.
Überprüfen Sie die Dateneingabe
Schließlich ist es wichtig, die Daten, die Sie in Excel eingeben, immer zu überprüfen. Selbst wenn Sie alle oben beschriebenen Schritte unternommen haben, ist es dennoch möglich, Fehler beim Eingeben von Daten zu machen. Um zu verhindern, dass Excel Zahlen auf Daten wechselt, ist es wichtig, Ihre Daten zu überprüfen, bevor Sie sie in Excel eingeben. Dadurch wird sichergestellt, dass alle Ihre Daten korrekt eingegeben werden und helfen, unerwünschte Änderungen zu verhindern.
Top 6 häufig gestellte Fragen
Frage 1: Was ist das Problem, wenn Excel Zahlen an Daten wechselt?
Das Problem tritt auf, wenn Excel versucht, Zahlen als Daten zu interpretieren, wodurch die Zahlen in Daten umgewandelt werden. Dies kann zu viel Verwirrung führen, insbesondere wenn es sich um große Zahlen handelt, die viele Ziffern enthalten, z. B. Kreditkartennummern.
Frage 2: Wie kann ich verhindern, dass Excel die Zahlen automatisch auf Daten wechselt?
Um zu verhindern, dass Excel die Zahlen automatisch auf Daten wechselt, können Sie die Zellen mit den Zahlen als „Text“ formatieren. Dies führt dazu, dass Excel die Zahlen als Text anstelle von Daten erkennt, und es wird nicht versuchen, sie zu konvertieren.
Frage 3: Wie format ich Zellen als Text in Excel?
In Excel können Sie Zellen als Text formatieren, indem Sie die Zellen auswählen, die Sie formatieren möchten, dann mit der rechten Maustaste klicken und „Formatzellen“ auswählen. Wählen Sie im Fenster "Formatzellen" die Registerkarte "Nummer" aus und wählen Sie im Drop-Down-Menü "Kategorie" "Text". Klicken Sie auf "OK", um die Formatierung anzuwenden.
Frage 4: Was soll ich tun, wenn Excel meine Zahlen immer noch in Daten ändert?
Wenn Excel Ihre Zahlen nach der Formatierung der Zellen als Text immer noch in Daten ändert, können Sie versuchen, die Funktion „Text zu Spalten“ zu verwenden. Mit dieser Funktion können Sie die Zahlen in getrennte Zellen trennen, wodurch Excel versucht, sie als Daten zu interpretieren.
Frage 5: Wie verwende ich die Funktion „Text zu Spalten“ in Excel?
Um die Funktion „Text zu Spalten“ in Excel zu verwenden, wählen Sie die Zellen, die die Zahlen enthalten, die Sie trennen möchten, zur Registerkarte "Daten" und wählen Sie "Text zu Spalten". Wählen Sie im "Text konvertieren in den Spalten Assistenten", "Ausgrenzt" und klicken Sie auf "Weiter". Deaktivieren Sie das Feld neben allen Abgrenzern, die Sie nicht verwenden möchten, und klicken Sie dann auf "Beenden".
Frage 6: Was soll ich tun, wenn ich immer noch Probleme mit Excel -Änderungszahlen zu Daten habe?
Wenn Sie immer noch Probleme haben, Excel -Änderungen in Daten zu ändern, können Sie versuchen, die Funktion "= Text" zu verwenden. Mit dieser Funktion können Sie Zahlen in Text konvertieren, wodurch sich Excel daran hindert, sie in Daten zu ändern. Um die Funktion "= = text" zu verwenden, wählen Sie die Zelle mit der Nummer, die Sie konvertieren möchten, und geben Sie dann "= text (" ein, gefolgt von der Zellreferenz und einem Komma. Geben Sie dann das Zahlenformat ein, das Sie verwenden möchten, und eine schließende Klammern .
Wie man Excel daran hindert, Zahlen auf Daten zu ändern
Wenn Sie EXCEL jemals automatisch auf Daten geändert haben, wissen Sie, wie frustrierend es sein kann. Glücklicherweise kann dieses Problem leicht gelöst werden, indem sichergestellt wird, dass die Spalte vor dem Eingeben von Daten als Nummer formatiert ist, oder indem Sie das Tool "Text zu Spalten" verwenden, um das Datum in eine Nummer zu konvertieren. Durch diese Schritte können Sie sicherstellen, dass Sie immer die richtigen Daten in Ihren Excel -Blättern haben.




















