Wie lösche ich leere Zeilen in Excel?
Suchen Sie eine einfache Möglichkeit, leere Zeilen in Excel zu löschen? Sind Sie es leid, alle leeren Zeilen aus einer Excel -Tabelle manuell zu löschen? Nun, du hast Glück! In diesem Artikel werde ich Sie durch die einfachen Schritte führen, die erforderlich sind, um leere Zeilen in Excel zu löschen. Wir werden abdecken, wie Sie eine ganze Zeile löschen, wie Sie eine einzelne leere Linie löschen und mehrere leere Zeilen erkennen und löschen. Also fangen wir an!
Wie lösche ich leere Zeilen in Excel?
- Öffnen Sie Ihr Excel -Arbeitsblatt.
- Wählen Sie den Bereich der Zellen aus, aus dem Sie leere Linien entfernen möchten.
- Klicken Sie auf die Daten Registerkarte auf dem Band.
- Klicken Sie auf die Duplikate entfernen Taste.
- Im Duplikate entfernen Fenster klicken Sie auf die OK Taste.
- Die leeren Zeilen werden aus Ihrem Arbeitsblatt entfernt.
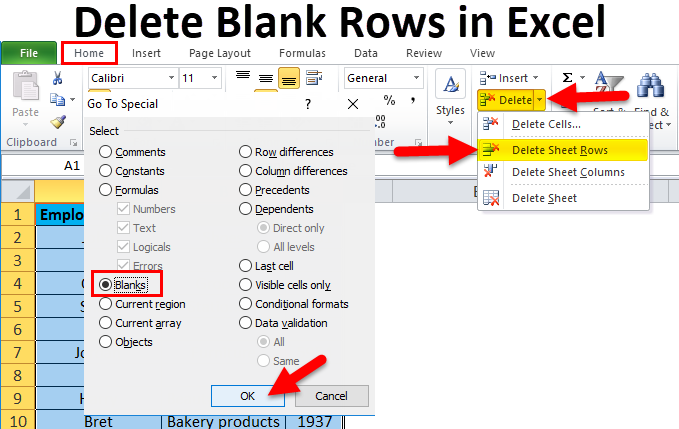
Leere Zeilen in Excel löschen
Excel ist ein leistungsstarkes Tabellenkalkulationsprogramm, das von Unternehmen, Studenten und Einzelpersonen gleichermaßen verwendet wird. Es ist in der Lage, zahlreiche Aufgaben auszuführen, vom Erstellen von Diagrammen und Grafiken bis hin zum Organisieren von Daten. Eine der üblichen Aufgaben, die Menschen in Excel erledigen müssen, ist das Löschen von leeren Zeilen. Durch das Löschen von leeren Zeilen kann das Aussehen und die Lesbarkeit einer Tabelle optimieren. In diesem Artikel werden wir diskutieren, wie man leere Zeilen in Excel löscht.
Verwenden des Tools Find and Ersetzt
Die erste Methode zum Löschen von leeren Linien in Excel besteht darin, das Tool zum Finden und Ersetzen zu verwenden. Dies ist ein leistungsstarkes Werkzeug, mit dem Sie leere Zeilen in Ihrer Tabelle schnell lokalisieren und entfernen können. Öffnen Sie die Tabelle in Excel, um das Tool für das Finden und Ersetzen zu verwenden, und wählen Sie dann auf der Registerkarte "Start" "Suchen und auswählen". Wählen Sie im Dialogfeld im Dropdown-Menü "Ersetzen" aus. Geben Sie dann "^P" (ohne Anführungszeichen) in die Fundbox ein und lassen Sie die Ersatzbox leer. Klicken Sie schließlich auf die Schaltfläche "Alle" ersetzen ", um alle leeren Zeilen in der Tabelle zu löschen.
Finden Sie leere Zeilen in einem bestimmten Bereich
Sie können auch das Fund- und Ersatzwerkzeug verwenden, um leere Linien in einem bestimmten Zellbereich zu löschen. Wählen Sie dazu zuerst den Zellbereich aus, in dem Sie leere Linien löschen möchten. Öffnen Sie dann das Dialogfeld Suchen und ersetzen Sie und geben Sie "^P" (ohne Anführungszeichen) in das Fundbox ein und lassen Sie das Ersatzfeld leer. Klicken Sie schließlich auf die Schaltfläche "Alle" ersetzen ", um alle leeren Zeilen im angegebenen Bereich zu löschen.
Leere Zeilen manuell löschen
Die zweite Methode zum Löschen leerer Linien in Excel besteht darin, es manuell zu tun. Öffnen Sie dazu zuerst die Tabelle in Excel. Drücken Sie dann die Tasten „Strg“ und „F“ auf Ihrer Tastatur, um das Dialogfeld Find and Taste zu öffnen. Geben Sie in der Find -Box "^P" (ohne Anführungszeichen) ein. Dadurch werden alle leeren Zeilen in der Tabelle hervorgehoben. Um die leeren Zeilen zu löschen, drücken Sie einfach die Taste „Löschen“ auf Ihrer Tastatur.
Verwenden des Formel -Tools
Die dritte Methode zum Löschen von leeren Linien in Excel besteht darin, das Formel -Tool zu verwenden. Diese Methode ist nützlich, wenn Sie leere Linien in einem bestimmten Zellbereich löschen möchten. Öffnen Sie zur Verwendung des Formel -Tools zuerst die Tabelle in Excel. Wählen Sie dann den Bereich der Zellen aus, in dem Sie leere Zeilen löschen möchten. Geben Sie als nächstes die folgende Formel in die Zelle ein: = if (a1 = ””, a2, “). Diese Formel überprüft jede Zelle im Bereich und löscht alle leeren Zeilen.
Verwenden des Tools
Die vierte Methode zum Löschen leerer Linien in Excel besteht darin, das Tool zu verwenden. Mit diesem Tool können Sie in einer Tabelle schnell zu einer bestimmten Zelle springen. Öffnen Sie die Tabelle in Excel, um das Tool zu verwenden, und drücken Sie dann die Taste „F5“ auf Ihrer Tastatur. Geben Sie im Dialogfeld "1: 1" (ohne Anführungszeichen) ein und drücken Sie dann die Taste "GO TO". Dies führt Sie zur ersten Zelle in der Tabelle. Drücken Sie dann die Tasten „Shift“ und „End“ auf Ihrer Tastatur. Dadurch wird alle Zellen in der Tabelle ausgewählt. Drücken Sie schließlich die Taste "Löschen" auf Ihrer Tastatur, um alle leeren Zeilen zu löschen.
Verwenden des bedingten Formatierungswerkzeugs
Die fünfte Methode zum Löschen von leeren Linien in Excel besteht darin, das bedingte Formatierungswerkzeug zu verwenden. Mit diesem Tool können Sie Zellen hervorheben, die bestimmte Kriterien erfüllen. Öffnen Sie die Tabelle in Excel und wählen Sie den Zellenbereich aus, in dem Sie leere Linien löschen möchten, um das Bedingungsformatierungswerkzeug zu verwenden. Wählen Sie dann "bedingte Formatierung" auf der Registerkarte Startseite. Wählen Sie im Dialogfeld im Dropdown-Menü "Nur Zellen, die enthalten" aus Wählen. Wählen Sie dann aus dem Dropdown-Menü "Rohlinge" und klicken Sie auf die Schaltfläche "OK". Dadurch wird alle leeren Zeilen im angegebenen Bereich hervorgehoben. Um die leeren Zeilen zu löschen, drücken Sie einfach die Taste „Löschen“ auf Ihrer Tastatur.
Häufig gestellte Fragen
1. Was ist eine leere Linie in Excel?
Eine leere Linie in Excel ist eine leere Reihe, die aus einer oder mehreren leeren Zellen besteht. Es kann erstellt werden, wenn eine Zeile in der Tabelle gelöscht wird, wenn eine zusätzliche Linie hinzugefügt wird oder wenn zwei Zellen zusammengeführt werden. Leere Zeilen können Formatierungs- und Formelfehler in einer Tabelle verursachen. Daher ist es wichtig, sie zu löschen, wenn sie nicht benötigt werden.
2. Was ist der einfachste Weg, um leere Zeilen in Excel zu löschen?
Der einfachste Weg, leere Zeilen in Excel zu löschen, besteht darin, den Befehl zum Spezial zu verwenden. Mit diesem Befehl können Sie alle leeren Zellen in der Tabelle auswählen, und dann können Sie sie mit einem Klick löschen. Um auf diesen Befehl zuzugreifen, gehen Sie zur Registerkarte Start und wählen Sie Suchen & auswählen> Gehen Sie zu Special.
3. Wie kann ich alle leeren Zeilen in einer Excel -Tabelle auswählen?
Um alle leeren Zeilen in einer Excel -Tabelle auszuwählen, verwenden Sie den Befehl Gehen Sie zum Sonderbefehl. Mit diesem Befehl können Sie alle leeren Zellen in der Tabelle auswählen. Um auf diesen Befehl zuzugreifen, gehen Sie zur Registerkarte Start und wählen Sie Suchen & auswählen> Gehen Sie zu Special. Überprüfen Sie dann die Option für Rohlinge und klicken Sie auf OK.
4. Wie lösche ich alle leeren Zeilen in einer Excel -Tabelle?
Sobald Sie alle leeren Zeilen in einer Excel -Tabelle ausgewählt haben, können Sie sie löschen, indem Sie die Löschen -Taste auf Ihrer Tastatur drücken. Dadurch wird alle leeren Zellen in der Tabelle gelöscht. Alternativ können Sie mit der rechten Maustaste auf die ausgewählten Zellen klicken und im Kontextmenü löschen.
5. Wie kann ich leere Linien in Excel verhindern?
Um leere Linien in Excel zu verhindern, ist es wichtig, beim Löschen von Zeilen und Verschmelzung von Zellen vorsichtig zu sein. Achten Sie beim Löschen einer Zeile unbedingt die gesamte Zeile und nicht nur eine einzelne Zelle. Stellen Sie bei der Verschmelzung von zwei Zellen sicher, dass es keine leeren Zellen innerhalb des Bereichs gibt, den Sie verschmelzen.
6. Was sind andere Möglichkeiten, leere Zeilen in Excel zu löschen?
Es gibt verschiedene andere Möglichkeiten, leere Zeilen in Excel zu löschen. Beispielsweise können Sie die Filteroption verwenden, um leere Zellen herauszufiltern. Sie können den Text -zu -Spalten -Feature auch verwenden, um Zellen mit mehreren Werten in separate Zellen aufzuteilen. Schließlich können Sie Formeln verwenden, wie z.
So löschen Sie leere Zeilen in Excel
Das Löschen von leeren Zeilen in Excel kann eine einfache Aufgabe sein, wenn Sie die richtigen Schritte kennen. Durch das Entfernen der leeren Zeilen können Ihre Tabellenkalkulationen organisiert werden und die Daten leichter zugänglich sein. Wenn Sie sich die Zeit nehmen, um leere Linien zu löschen, können Sie die Gesamteffizienz Ihrer Tabellenkalkulationen verbessern. Als professioneller Schriftsteller hoffe ich, dass dieser Leitfaden hilfreich war, um Ihnen zu zeigen, wie Sie leere Zeilen in Excel löschen.




















