Wie lösche ich Makros in Excel?
Wenn Sie jemand sind, der Microsoft Excel für die Arbeit regelmäßig verwendet, sind Sie wahrscheinlich auf Makros gestoßen. Makros eignen sich hervorragend, um sich wiederholende Aufgaben zu automatisieren und Ihren Workflow effizienter zu gestalten. Aber manchmal können Sie sich in einer Situation befinden, in der Sie ein Makro löschen müssen. In diesem Artikel führen wir Sie durch die Schritte, wie Sie Makros in Excel effektiv löschen können.
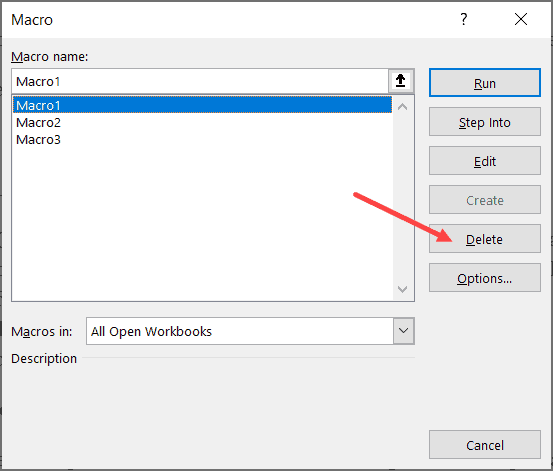
Makros aus Excel löschen
Excel -Makros sind leistungsstarke Tools, mit denen mühsame Datenverarbeitungsaufgaben automatisiert werden können. Sie können auch verwendet werden, um schnell komplexe Berechnungen und Funktionen zu erstellen. Wenn Sie jedoch kein Makro mehr benötigen oder ein Makro erstellt haben, das Sie entfernen möchten, gibt es einige verschiedene Möglichkeiten, Makros in Excel zu löschen.
Makros aus Excel manuell löschen
Die erste und einfachste Methode zum Löschen von Makros aus Excel besteht darin, dies manuell zu tun. Dies kann durch Öffnen des Makros -Fensters, die Auswahl des Makros, das Sie löschen möchten, und dann auf die Schaltfläche Löschen ausgewählt werden. Um das Makros -Fenster zu öffnen, gehen Sie zum Menü "Ansicht" und wählen Sie "Makros". Dadurch wird ein Fenster geöffnet, in dem eine Liste aller Makros angezeigt wird, die sich derzeit in der Arbeitsmappe befinden. Wählen Sie das Makro aus, das Sie löschen möchten, und klicken Sie dann auf die Schaltfläche Löschen. Dadurch wird das Makro aus der Arbeitsmappe gelöscht.
Löschen eines einzelnen Makros
Wenn Sie nur ein einzelnes Makro aus der Arbeitsmappe löschen möchten, können Sie dies tun, indem Sie das spezifische Makro im Makros -Fenster auswählen und dann auf die Schaltfläche Löschen klicken. Dadurch löscht das Makro aus der Arbeitsmappe, löscht jedoch keines der anderen Makros, die sich im Dokument befinden.
Mehrfachmakros löschen
Wenn Sie mehrere Makros aus der Arbeitsmappe löschen möchten, können Sie dies tun, indem Sie die Schicht- oder Strg -Tasten gedrückt halten und dann die Makros auswählen, die Sie löschen möchten. Klicken Sie dann auf die Schaltfläche Löschen, um alle ausgewählten Makros zu löschen.
Makros von Excel automatisch löschen
Eine andere Möglichkeit, Makros aus Excel zu löschen, besteht darin, dies automatisch zu tun. Dies kann durch Verwendung eines Makros erfolgen, das alle Makros im Arbeitsbuch löscht. Öffnen Sie dazu den Visual Basic Editor (VBE) und erstellen Sie ein neues Makro. Im Makro können Sie den Befehl application.run verwenden, um alle Makros in der Arbeitsmappe zu löschen.
Erstellen des Makros
Um das Makro zu erstellen, öffnen Sie zuerst die VBE, indem Sie in die Registerkarte "Entwickler" in der Bande gehen und dann die Schaltfläche "Visual Basic" auswählen. Dies wird die VBE öffnen. Erstellen Sie dann ein neues Makro, indem Sie zum Menü "Einfügen" einfügen und "Modul" auswählen. Dadurch wird ein neues Modulfenster geöffnet, in dem Sie Ihren Makrocode eingeben können.
Schreiben des Makrocode
Sobald das Modulfenster geöffnet ist, können Sie den Code schreiben, um die Makros in der Arbeitsmappe zu löschen. Geben Sie dazu den folgenden Code ein:
Sub -Deletemacros ()
Dim Mymacro als Zeichenfolge
Für jede mymacro in thisworkbook.vbproject.vbComponents
Wenn mymacro.type = vbext_ct_stdmodule dann
Thisworkbook.vbproject.vbComponents.Remove MyMacro
Ende wenn
Nächste
Ende sub
Sobald der Code geschrieben wurde, speichern Sie das Makro, indem Sie zum Menü "Datei" gehen und "Speichern" auswählen. Dadurch speichert das Makro und stellt es zur Verfügung, um in Excel zu verwenden.
Ausführen des Makros
Sobald das Makro gespeichert ist, können Sie es ausführen, indem Sie auf die Registerkarte "Entwickler" in der Bande gehen und die Schaltfläche "Makros" auswählen. Dadurch wird ein Fenster geöffnet, in dem eine Liste aller Makros in der Arbeitsmappe angezeigt wird. Wählen Sie das gerade erstellte Makro aus und klicken Sie dann auf die Schaltfläche "Ausführen". Dadurch wird das Makro ausgeführt und alle Makros in der Arbeitsmappe gelöscht.
Abschluss
Das Löschen von Makros aus Excel kann eine mühsame Aufgabe sein, muss es aber nicht sein. Durch die Verwendung der oben beschriebenen manuellen oder automatischen Methode können Sie Makros schnell und einfach von Excel löschen.
Häufig gestellte Fragen
Was sind Makros?
Makros sind eine Reihe von Anweisungen, mit denen Sie Aufgaben in Excel automatisieren können. Makros können verwendet werden, um Aufgaben zu automatisieren, die sonst mühsam oder zeitaufwändig für manuell sind. Sie werden mit VaBA -Code (Visual Basic for Applications) erstellt, bei dem es sich um eine Programmiersprache handelt, die in Excel integriert ist. Makros können verwendet werden, um komplexe Formeln zu erstellen, Formatierung anzuwenden und Daten von einem Arbeitsblatt auf ein anderes zu kopieren.
Warum sollte ich Makros löschen?
Es ist wichtig, Makros zu löschen, die Sie nicht mehr benötigen oder nicht mehr verwendet werden. Dies liegt daran, dass Makros einen böswilligen Code enthalten können, der verwendet werden kann, um Ihren Computer zu schädigen oder Viren zu verbreiten. Das Löschen unnötiger Makros kann auch dazu beitragen, die Leistung Ihres Excel -Arbeitsbuchs zu verbessern, da dies die Menge an Speicher reduzieren kann, die verwendet wird.
Wie lösche ich Makros in Excel?
Öffnen Sie zum Löschen eines Makros in Excel zuerst die Arbeitsmappe, die das Makro enthält. Klicken Sie dann auf die Registerkarte "Entwickler" im Band. Klicken Sie anschließend auf die Schaltfläche "Makros". Dadurch wird das Makrofenster geöffnet, in dem alle Makros in der Arbeitsmappe aufgeführt sind. Wählen Sie das Makro aus, das Sie löschen möchten, und klicken Sie auf die Schaltfläche "Löschen". Das Makro wird aus der Arbeitsmappe gelöscht.
Was passiert, wenn ich ein Makro lösche?
Wenn Sie ein Makro löschen, wird es vollständig aus dem Arbeitsbuch entfernt. Dies bedeutet, dass alle Formeln, Formatierung oder Daten, die mit dem Makro verbunden waren, ebenfalls gelöscht werden. Es ist wichtig sicherzustellen, dass Sie das Makro nicht benötigen, bevor Sie ihn löschen, da es möglicherweise schwierig ist, die Informationen wiederherzustellen, wenn er versehentlich gelöscht wird.
Gibt es Risiken, die mit dem Löschen von Makros verbunden sind?
Ja, es gibt einige Risiken, die mit dem Löschen von Makros verbunden sind. Wenn Sie ein Makro löschen, das noch von anderen Teilen der Arbeitsmappe verwendet wird, kann dies zu Fehlern oder unerwarteten Verhaltensweisen führen. Wenn Sie ein Makro löschen, das böswilligen Code enthält, kann dies Ihren Computer möglicherweise schädigen oder Viren verbreiten. Es ist wichtig sicherzustellen, dass Sie das Makro nicht benötigen, bevor Sie es löschen.
Gibt es Alternativen zum Löschen von Makros?
Ja, es gibt einige Alternativen zum Löschen von Makros. Wenn kein Makro mehr benötigt wird, kann es deaktiviert werden, anstatt gelöscht zu werden. Öffnen Sie dazu einfach das Makrofenster, wählen Sie das Makro aus, das Sie deaktivieren möchten, und klicken Sie auf die Schaltfläche „Deaktivieren“. Dies verhindert das Makro, aber der Code wird weiterhin in der Arbeitsmappe vorhanden sein. Darüber hinaus können Sie das Makro umbenennen, was dazu beitragen kann, zu ermitteln, welche Makros verwendet werden und welche nicht mehr benötigt werden.
So entfernen Sie Makros aus einer Excel -Datei (2 einfache Wege)
Das Löschen von Makros in Excel kann eine einfache Aufgabe sein, wenn Sie wissen, wie es geht. Es ist eine wichtige Fähigkeit, bei der Arbeit mit Tabellenkalkulationen zu haben, und kann dazu beitragen, ein Excel -Arbeitsbuch organisiert und frei von unnötiger Unordnung zu organisieren. Wenn Sie die in diesem Artikel beschriebenen Schritte befolgen, können Sie Makros in Excel schnell und einfach löschen und Ihr Arbeitsmappen reibungslos laufend halten.




















