Wie mache ich gebogene Text in PowerPoint?
Das Erstellen von gebogenem Text in PowerPoint ist eine großartige Möglichkeit, um Ihre Diaspräsentation hervorzuheben. Unabhängig davon, ob Sie eine Präsentation für Arbeit oder Schule erstellen, kann Ihre Präsentation ein wenig Flair zum Text hinzufügen, wenn Sie dem Text viel professioneller und ansprechender aussehen. In diesem Artikel führen wir Sie durch die Schritte zum Erstellen gebogener Text in PowerPoint, sodass Sie Ihrer Präsentation einen zusätzlichen Stil geben können.
- Öffnen Sie Ihre Präsentation und wählen Sie den Text aus, den Sie krümmen möchten.
- Gehen Sie zur Registerkarte Format und klicken Sie auf Texteffekte.
- Wählen Sie Transformation und wählen Sie dann Kurve.
- Passen Sie die Kurve auf die gewünschte Form an.
- Klicken Sie auf Schließen.
Sie können auch das WordArt -Tool verwenden, um gebogenen Text zu erstellen. Auf diese Weise erhalten Sie mehr Optionen und Effekte, um Ihren Text anzupassen.
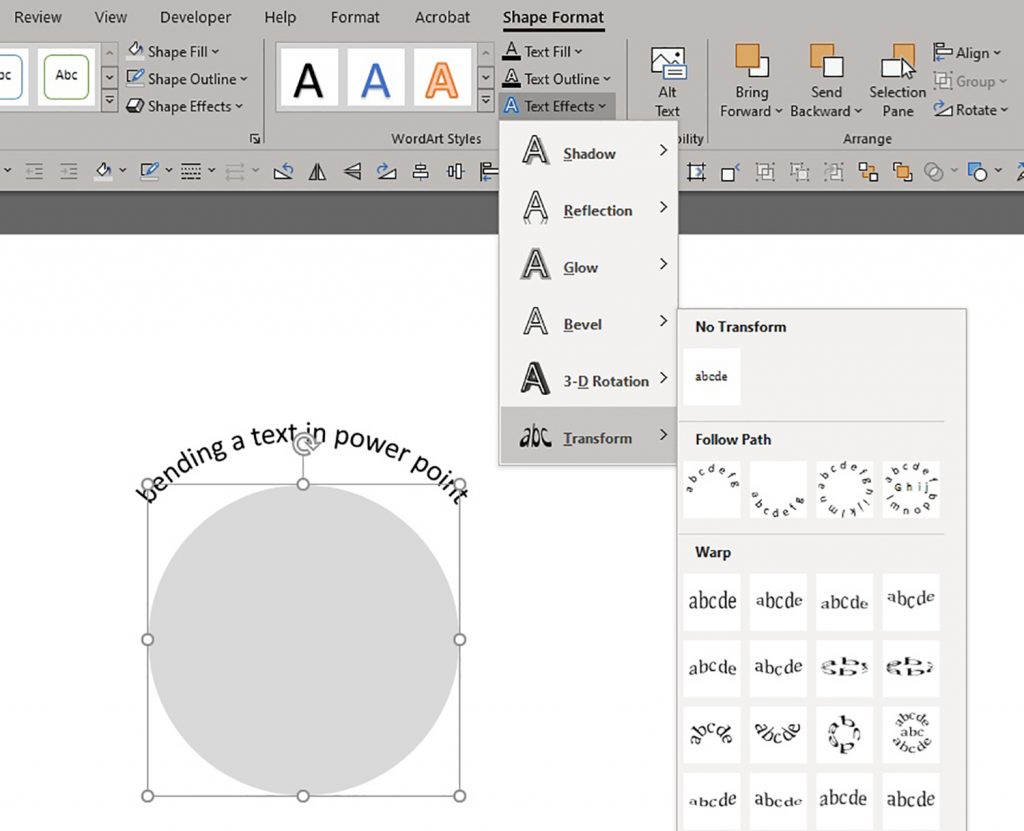
Krümmte Text in PowerPoint machen
Das Erstellen von gebogenem Text in PowerPoint ist eine großartige Möglichkeit, Ihren Präsentationsfolien Interesse zu verleihen. Es kann verwendet werden, um bestimmte Wörter oder Phrasen hervorzuheben, lange Textblöcke aufzubrechen oder Ihren Folien eine kreative Note zu verleihen. Dieser Leitfaden führt Sie durch die Schritte zum Erstellen gebogener Text in PowerPoint.
Verwenden des WordArt -Tools
Der einfachste Weg, gebogenen Text in PowerPoint zu erstellen, besteht darin, das WordArt -Tool zu verwenden. Um auf das Tool zuzugreifen, klicken Sie oben im Fenster auf die Registerkarte Einfügen einfügen und klicken Sie dann auf das Symbol WordArt. Dadurch wird ein Fenster mit einer Vielzahl von Textffekten geöffnet, aus denen Sie auswählen können. Klicken Sie zum Erstellen von gebogenem Text auf die Registerkarte „Texteffekte“ und wählen Sie dann die Option „gebogen“.
Sobald Sie den gekrümmten Effekt ausgewählt haben, können Sie die Kurve mit dem Schieberegler „Textkurve“ anpassen. Sie können auch die Schriftgröße, Farbe und andere Einstellungen für den Text einstellen. Wenn Sie fertig sind, klicken Sie auf die Schaltfläche „Anwenden“, um den Effekt auf Ihren Text anzuwenden.
Verwenden des Textfeld -Tools
Wenn Sie mehr Kontrolle über die Kurve Ihres Textes wünschen, können Sie das Textfeld -Tool verwenden. Um auf das Tool zuzugreifen, klicken Sie oben im Fenster auf die Registerkarte Einfügen einfügen und klicken Sie dann auf das Textfeldsymbol. Dadurch wird ein Fenster mit einer Vielzahl von Textfeldoptionen geöffnet, aus denen Sie auswählen können. Um gekrümmte Text zu erstellen, wählen Sie die Option "gekrümmt" aus.
Sobald Sie das gekrümmte Textfeld ausgewählt haben, können Sie die Kurve mit dem Schieberegler „Kurvengröße“ einstellen. Sie können auch die Schriftgröße, Farbe und andere Einstellungen für den Text einstellen. Wenn Sie fertig sind, klicken Sie auf die Schaltfläche „Anwenden“, um den Effekt auf Ihren Text anzuwenden.
Verwenden des Formwerkzeugs
Das Formwerkzeug kann auch verwendet werden, um gebogenen Text in PowerPoint zu erstellen. Um auf das Tool zuzugreifen, klicken Sie oben im Fenster auf die Registerkarte Einfügen einfügen und klicken Sie dann auf das Formsymbol. Dadurch wird ein Fenster mit einer Vielzahl von Formen geöffnet, aus denen Sie auswählen können. Um gekrümmte Text zu erstellen, wählen Sie die Option „gebogener Text“ aus.
Sobald Sie die gekrümmte Textform ausgewählt haben, können Sie die Kurve mit dem Schieberegler „Textkurve“ einstellen. Sie können auch die Schriftgröße, Farbe und andere Einstellungen für den Text einstellen. Wenn Sie fertig sind, klicken Sie auf die Schaltfläche „Anwenden“, um den Effekt auf Ihren Text anzuwenden.
Verwenden des Formatmalerswerkzeugs
Das Format -Maler -Werkzeug kann auch verwendet werden, um gebogenen Text in PowerPoint zu erstellen. Um auf das Tool zuzugreifen, klicken Sie oben im Fenster auf die Registerkarte Start und dann auf das Symbol "Format Maler". Dadurch wird ein Fenster mit einer Vielzahl von Formatierungsoptionen geöffnet, aus denen Sie auswählen können. Um gekrümmte Text zu erstellen, wählen Sie die Option "Textkurve" aus.
Sobald Sie das gekrümmte Textformat ausgewählt haben, können Sie die Kurve mit dem Schieberegler „Textkurve“ einstellen. Sie können auch die Schriftgröße, Farbe und andere Einstellungen für den Text einstellen. Wenn Sie fertig sind, klicken Sie auf die Schaltfläche „Anwenden“, um den Effekt auf Ihren Text anzuwenden.
Verwenden des Animationstools
Das Animationstool kann auch verwendet werden, um gebogenen Text in PowerPoint zu erstellen. Um auf das Tool zuzugreifen, klicken Sie oben im Fenster auf die Registerkarte Animationen und klicken Sie dann auf das Animationssymbol. Dadurch wird ein Fenster mit einer Vielzahl von Animationsoptionen geöffnet, aus denen Sie auswählen können. Um gebogenen Text zu erstellen, wählen Sie die Option "Kurve" aus.
Sobald Sie die gekrümmte Textanimation ausgewählt haben, können Sie die Kurve mit dem Schieberegler „Textkurve“ einstellen. Sie können auch die Schriftgröße, Farbe und andere Einstellungen für den Text einstellen. Wenn Sie fertig sind, klicken Sie auf die Schaltfläche „Anwenden“, um den Effekt auf Ihren Text anzuwenden.
Verwandte FAQ
Q1. Was ist gebogener Text in PowerPoint?
Der gebogene Text in PowerPoint ist eine Funktion, mit der Sie Text erstellen können, der einem gekrümmten Pfad folgt. Diese Art von Text wird häufig verwendet, um einer Folie Betonung zu verleihen oder eine dynamischere Präsentation zu erstellen. Mit gebogenem Text können Sie Ihren Text auszeichnen und auf bestimmte Punkte in Ihrer Präsentation aufmerksam machen.
Q2. Wie füge ich meiner PowerPoint -Präsentation gekrümmte Text hinzu?
Um Ihre PowerPoint -Präsentation hinzuzufügen, öffnen Sie die Registerkarte Einfügen und wählen Sie die Option Textfeld aus. Klicken Sie dann neben der Option des Textfelds auf den Abwärtspfeil und wählen Sie die Option WordArt aus. Dadurch wird das WordArt -Fenster geöffnet, in dem Sie den Textstil auswählen können, den Sie verwenden möchten. Sobald Sie einen Stil ausgewählt haben, können Sie klicken und ziehen, um eine gekrümmte Zeile zu erstellen und den gewünschten Text einzugeben.
Q3. Gibt es eine Möglichkeit, die Form des gekrümmten Textes in PowerPoint anzupassen?
Ja, Sie können die Form des gekrümmten Textes in PowerPoint anpassen. Nachdem Sie Ihren gekrümmten Text erstellt haben, können Sie ihn auswählen und auf die Registerkarte Format klicken. Auf der Registerkarte "Format" können Sie das Dropdown-Menü Texteffekte verwenden, um die Form Ihres gekrümmten Textes zu ändern. Sie können auch die WordArt -Stiloptionen verwenden, um die Form Ihres gekrümmten Textes weiter anzupassen.
Q4. Kann ich den gekrümmten Text bearbeiten, nachdem ich ihn erstellt habe?
Ja, Sie können den gekrümmten Text nach dem Erstellen bearbeiten. Wählen Sie dazu einfach den gekrümmten Text aus und klicken Sie dann auf die Registerkarte Format. Auf der Registerkarte "Format" können Sie das Dropdown-Menü Texteffekte verwenden, um die Schriftart, Größe und Farbe Ihres Textes zu ändern. Sie können auch die WordArt -Stiloptionen verwenden, um die Form Ihres gekrümmten Textes weiter anzupassen.
Q5. Kann ich in meiner Präsentation gekrümmte Text in mehreren Folien verwenden?
Ja, Sie können gebogenen Text in mehreren Folien in Ihrer Präsentation verwenden. Erstellen Sie dazu einfach den gekrümmten Text in einer Folie und kopieren Sie ihn dann und fügen Sie ihn in die anderen Folien ein. Sie können auch das Format -Maler -Werkzeug verwenden, um denselben gekrümmten Text schnell zu kopieren und in mehrere Folien einzufügen.
Q6. Wie kann ich sicherstellen, dass mein gebogener Text gut aussieht?
Um sicherzustellen, dass Ihr gekrümmter Text gut aussieht, sollten Sie sicherstellen, dass der Text lesbar ist und eine glatte Kurve folgt. Sie können auch die Schriftart, Größe und Farbe Ihres Textes anpassen, um sicherzustellen, dass sie heraussticht. Darüber hinaus können Sie die Optionen WordArt Styles verwenden, um die Form Ihres gekrümmten Textes weiter anzupassen.
Wie man Text in PowerPoint krümmt
Mit Hilfe der PowerPoint -Tools können Sie jetzt leicht gekrümmte Text erstellen und erstaunliche Folienpräsentationen erstellen. Die gekrümmte Textfunktion ist eine großartige Möglichkeit, Ihre PowerPoint -Präsentation visuelle Auswirkungen zu erzeugen und eine Kreativität zu verleihen. Mit den richtigen Techniken in der Hand können Sie jetzt zuversichtlich eine professionelle Präsentation erstellen, die mit Sicherheit einen Eindruck hinterlässt.




















