Wie öffne ich die DMP -Datei Windows 10?
Versuchen Sie, eine DMP -Datei in Windows 10 zu öffnen und können nicht herausfinden, wie? Wenn ja, sind Sie am richtigen Ort gekommen. In diesem Artikel werden wir uns die verschiedenen Möglichkeiten zum Öffnen einer DMP -Datei in Windows 10 ansehen. Wir werden auch einige Tipps zur Fehlerbehebung untersuchen, mit denen Sie Ihre DMP -Datei öffnen sollten, auch wenn Sie Probleme haben. Wenn Sie also nach einer umfassenden Anleitung zum Öffnen von DMP -Dateien in Windows 10 suchen, lesen Sie weiter und beginnen Sie los!
Eine .dmp -Datei ist eine Art von Windows -Speicher -Dump -Datei, die beim Absturz eines Computers erstellt wird. Um eine .dmp -Datei in Windows 10 zu öffnen, können Sie Windbg verwenden, ein kostenloses Debugging -Tool von Microsoft.
So öffnen Sie eine .dmp -Datei mit Windbg:
- Laden Sie Windbg von der Microsoft -Website herunter und installieren Sie sie.
- Öffnen Sie Windbg und klicken Sie auf Datei> Crash Dump öffnen.
- Wählen Sie die Dump -Datei aus, die Sie öffnen möchten, und klicken Sie auf Öffnen.
- Windbg analysiert nun die Dump -Datei und zeigt relevante Informationen an.
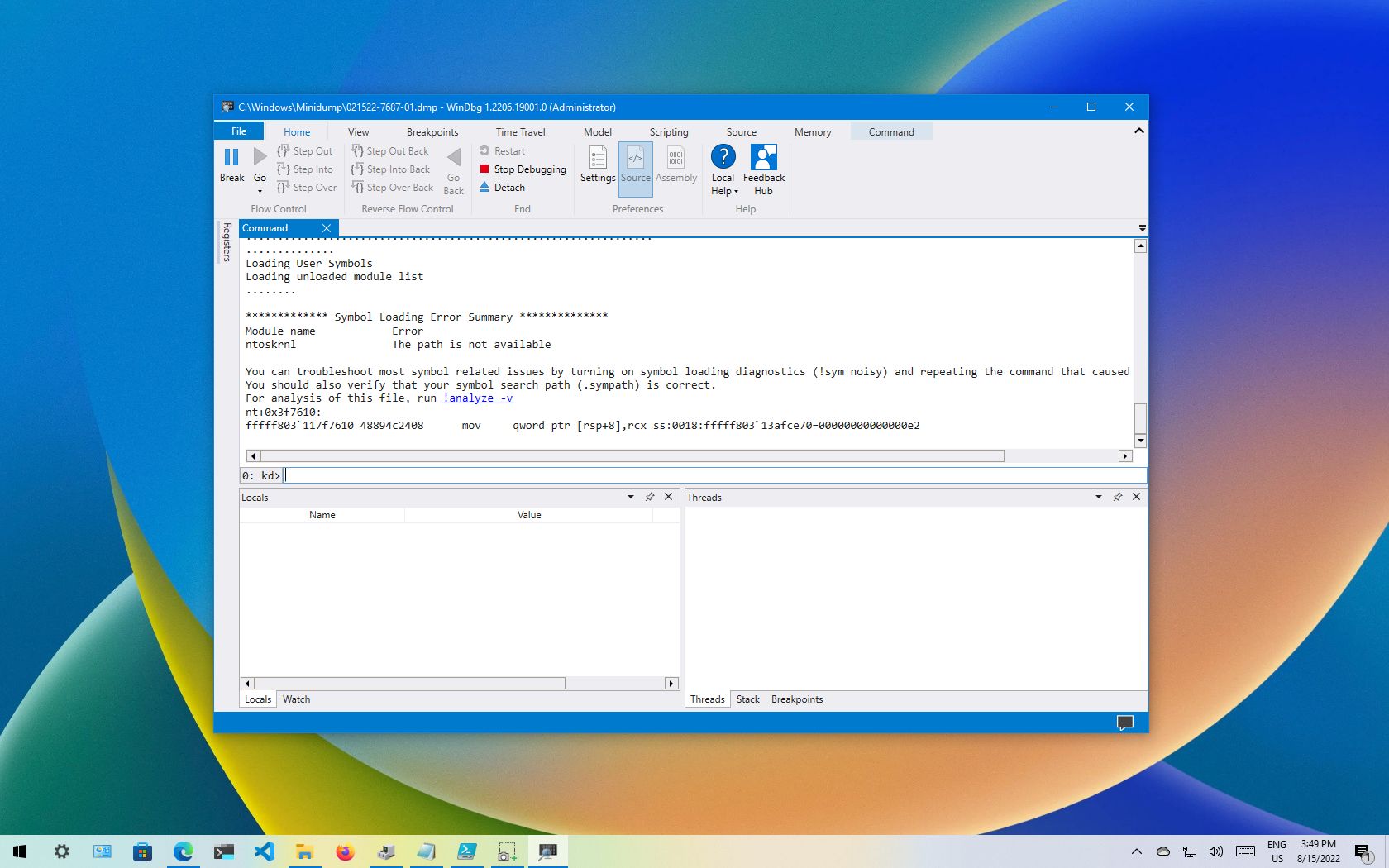
So öffnen und Anzeigen von DMP -Dateien in Windows 10 und anzeigen
Eine DMP -Datei ist eine Art von Datei, mit der zum Zeitpunkt eines Absturzes die Statussinformationen eines Computers gespeichert werden können. Diese Art von Datei kann verwendet werden, um eine abgestürzte Anwendung oder einen anderen Problemtyp auf einem Windows 10 -Computer zu debuggen. Dieser Artikel enthält Anweisungen zum Öffnen und Ansehen von DMP -Dateien in Windows 10.
Windows 10 verfügt über ein integriertes Tool, mit dem DMP-Dateien geöffnet und angezeigt werden können. Um das Tool zu öffnen, drücken Sie die Windows -Taste in der Tastatur, geben Sie "Viewer" im Suchfeld ein und wählen Sie die Option "Windows -Speicherdiagnose" aus. Dadurch wird das Fenster „Windows Memory Diagnostic“ geöffnet. Wählen Sie aus diesem Fenster die Option "DMP -Datei öffnen" und durchsuchen Sie die DMP -Datei, die Sie öffnen möchten.
Sobald die DMP -Datei geöffnet wurde, zeigt das Fenster „Windows -Speicherdiagnose“ Informationen zur Datei an, z. Absturz. Diese Informationen können verwendet werden, um das Problem zu diagnostizieren und zu beheben, das den Absturz verursacht hat.
Verwenden von Windbg zum Debuggen einer DMP -Datei
Windbg ist ein Debugging -Tool, mit dem eine DMP -Datei debuggen und weitere Informationen über den Absturz ermittelt werden kann. Um Windbg zu verwenden, um eine DMP -Datei zu öffnen, laden Sie das Tool auf der Microsoft -Website herunter und installieren Sie sie. Sobald das Tool installiert ist, öffnen Sie es, indem Sie die Windows -Taste auf der Tastatur drücken, „windbg“ im Suchfeld eingeben und die Option „Windbg (x86)“ auswählen.
Sobald Windbg geöffnet ist, wählen Sie das Menü "Datei" und wählen Sie dann die Option "Crash Dump öffnen". Durchsuchen Sie die DMP -Datei, die Sie öffnen möchten, und klicken Sie dann auf die Schaltfläche „Öffnen“. Dadurch wird die DMP -Datei in Windbg geöffnet und Informationen zum Absturz angezeigt.
Generieren Sie einen Bericht aus einer DMP -Datei
Windbg kann verwendet werden, um einen Bericht aus einer DMP -Datei zu erstellen. Dies kann nützlich sein, wenn Sie einem IT -Techniker oder einer anderen Person detaillierte Informationen über den Absturz bereitstellen müssen. Um einen Bericht zu generieren, öffnen Sie die DMP -Datei in WindBG und wählen Sie dann das Menü "Datei" aus und wählen Sie dann die Option "Informationen zum Arbeitsbereich speichern". Dadurch wird ein Bericht generiert, der detaillierte Informationen zum Absturz enthält.
Verwenden Sie ein Tool von Drittanbietern, um eine DMP-Datei zu öffnen
Wenn Sie keinen Zugriff auf das Windows-Speicher-Diagnose-Tool oder Windbg haben, können Sie ein Drittanbieter-Tool zum Öffnen und Anzeigen einer DMP-Datei verwenden. Es gibt eine Reihe von Drittanbieter-Tools, mit denen DMP-Dateien geöffnet werden können. Einige dieser Tools umfassen Bluescreenview, Thocrashed und Wincrashreport.
Abschluss
Das Öffnen und Anzeigen von DMP -Dateien in Windows 10 ist ein relativ einfacher Prozess. Windows 10 verfügt über ein integriertes Tool, mit dem DMP-Dateien geöffnet und angezeigt werden können. Außerdem verfügt es über ein Debugging-Tool (WINDBG), mit dem weitere Informationen zum Absturz ermittelt werden können. Darüber hinaus sind eine Reihe von Tools von Drittanbietern verfügbar, mit denen DMP-Dateien geöffnet und angezeigt werden können.
Nur wenige häufig gestellte Fragen
Was ist eine DMP -Datei?
Eine DMP -Datei ist eine Art von Datendatei, die von Windows erstellt wurde, um Computerabstürze und andere Systemprobleme zu diagnostizieren. Die Datei enthält zum Zeitpunkt des Absturzes einen Schnappschuss des Computerspeichers, mit dem die Quelle des Problems identifiziert werden kann.
Wofür wird eine Dump -Datei verwendet?
Eine DMP -Datei wird von Windows und anderen Programmen verwendet, um Computersystemprobleme zu identifizieren und zu diagnostizieren. Die Datei enthält zum Zeitpunkt des Absturzes einen Schnappschuss des Computerspeichers, mit dem die Quelle des Problems identifiziert werden kann. Die Datei kann auch verwendet werden, um Softwareprobleme zu beheben und Absturzberichte für Softwareentwickler zu erstellen.
Wie öffne ich die DMP -Datei Windows 10?
Der einfachste Weg, eine DMP-Datei in Windows 10 zu öffnen, besteht darin, das integrierte Windows-Debugger-Dienstprogramm, das auch als Windbg bekannt ist, zu verwenden. Um die Datei zu öffnen, öffnen Sie das Windbg -Dienstprogramm und gehen Sie dann zu Datei> Open Crash Dump. Sobald die Datei geöffnet ist, können Sie den Inhalt der Datei anzeigen und mit den integrierten Tools das Problem diagnostizieren und beheben.
Was sind die anderen Möglichkeiten, eine DMP -Datei zu öffnen?
Zusätzlich zur Verwendung des Windows-Debugger-Dienstprogramms können Sie eine DMP-Datei mit einem Drittanbieterprogramm wie Bluescreenview oder Thocrashed öffnen. Beide Programme können Ihnen helfen, den Inhalt einer DMP-Datei in einem benutzerfreundlicheren Format anzusehen.
Was ist eine Speicher -Dump -Datei?
Eine Speicher -Dump -Datei ist eine Art DMP -Datei, die zum Zeitpunkt eines Absturzes einen Schnappschuss des Computerspeichers enthält. Diese Datei kann verwendet werden, um die Quelle eines Systemproblems zu identifizieren und Softwareprobleme zu beheben. Speicher -Dump -Dateien werden normalerweise im Windows/Minidump -Ordner gespeichert.
Wie lese ich eine Speicher -Dump -Datei?
Um eine Speicher-Dump-Datei zu lesen, können Sie das integrierte Windows-Debugger-Dienstprogramm verwenden, das auch als Windbg bezeichnet wird. Um die Datei zu öffnen, öffnen Sie das Windbg -Dienstprogramm und gehen Sie dann zu Datei> Open Crash Dump. Sobald die Datei geöffnet ist, können Sie den Inhalt der Datei anzeigen und mit den integrierten Tools das Problem diagnostizieren und beheben. Sie können auch ein Drittanbieterprogramm wie BluescreenView oder verkleinert verwenden, um den Inhalt einer Speicher-Dump-Datei in einem benutzerfreundlicheren Format anzuzeigen.
So überprüfen Sie Windows Crash Dumps BSOD
Abschließend ist das Öffnen der DMP -Datei Windows 10 eine überschaubare Aufgabe, die relativ einfach erfüllt werden kann. Mit Hilfe des DMViewer -Tools können Sie den Inhalt einer .dmp -Datei, analysieren und diagnostizieren und effektiv beheben. Darüber hinaus können Sie den Windows -Debugger und den Visual Studio -Debugger verwenden, um DMP -Dateien zu öffnen. Mit diesen Schritten können Sie DMP -Dateien schnell und effizient öffnen und anzeigen.




















