Wie rotiere ich die Kamera auf Skype?
Haben Sie Schwierigkeiten mit Ihrer Skype -Kamera? Suchen Sie nach Möglichkeiten, Ihre Kamera auf Skype zu drehen? Dieser Artikel bietet Ihnen hilfreiche Tipps zum Drehen Ihrer Kamera auf Skype. Von einfachen Anpassungen bis hin zu komplexeren Verfahren können Sie die richtige Lösung für Ihr Problem finden. Lesen Sie also weiter, um herauszufinden, wie Sie die Kamera auf Skype drehen.
Wie rotiere ich die Kamera auf Skype?
Das Drehen Ihrer Kamera während der Verwendung von Skype ist einfach. Hier sind die Schritte, die Sie folgen müssen:
- Öffnen Sie Skype und starten Sie einen Anruf.
- Am unteren Rand Ihres Bildschirms finden Sie das Video -Symbol. Klicken Sie darauf.
- Ein Videofenster wird angezeigt. Klicken Sie oben im Fenster auf die drei Punkte.
- Wählen Sie im angezeigten neuen Menü Videoeinstellungen.
- Sie finden die Option Drehen im Menü Videoeinstellungen. Klicken Sie darauf.
- Wählen Sie schließlich den gewünschten Drehwinkel aus und klicken Sie auf die Schaltfläche OK.
Ihre Kamera dreht sich jetzt nach Ihrer Wahl.
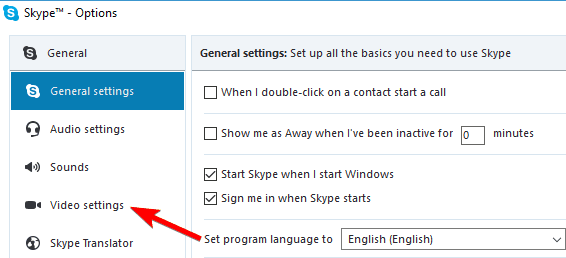
Wie rotiere ich die Kamera auf Skype?
Skype ist ein großartiges Werkzeug für Video -Chatten mit Freunden, Familie und Kollegen. Mit ihrer Hilfe können Sie kostenlos mit Menschen auf der ganzen Welt kommunizieren. Aber was ist, wenn Sie Ihre Kamera während des Anrufs drehen müssen? Es ist einfach, wenn Sie die richtigen Schritte kennen. Hier erfahren Sie, wie Sie Ihre Kamera auf Skype drehen.
Verwenden der Skype Web App
Wenn Sie die Skype -Web -App verwenden, können Sie Ihre Kamera in einem Anruf drehen, indem Sie Folgendes ausführen:
Schritt 1: Öffnen Sie die Skype -Web -App
Der erste Schritt besteht darin, die Skype -Web -App zu öffnen. Sie können dies tun, indem Sie zur Skype -Website gehen und sich in Ihr Konto anmelden.
Schritt 2: Wählen Sie das Einstellungssymbol aus
Sobald Sie sich in Ihr Skype -Konto angemeldet haben, müssen Sie das Symbol für Einstellungen auswählen. Dies befindet sich in der oberen rechten Ecke des Fensters.
Schritt 3: Wählen Sie das Kamerasymbol aus
Sobald Sie auf das Symbol "Einstellungen" geklickt haben, werden Sie zur Seite "Einstellungen" übertragen. Von hier aus müssen Sie das Kamerasymbol auswählen. Dies befindet sich auf der linken Seite des Fensters.
Schritt 4: Drehen Sie die Kamera
Sobald Sie auf das Kamerasymbol geklickt haben, werden Sie auf die Seite der Kameraeinstellungen gebracht. Von hier aus können Sie die Kamera drehen, indem Sie auf die Schaltfläche „Drehen“ klicken. Auf diese Weise können Sie den Winkel der Kamera einstellen.
Schritt 5: Beenden Sie die Einstellungsseite
Sobald Sie den Kamerawinkel angepasst haben, können Sie die Seite "Einstellungen" beenden, indem Sie in der oberen rechten Ecke auf „X“ klicken. Dadurch werden Sie zur Skype -Web -App zurückgeführt.
Verwenden der Skype -Desktop -App
Wenn Sie die Skype -Desktop -App verwenden, können Sie Ihre Kamera in einem Anruf drehen, indem Sie Folgendes ausführen:
Schritt 1: Öffnen Sie die Skype -Desktop -App
Der erste Schritt besteht darin, die Skype -Desktop -App zu öffnen. Sie können dies tun, indem Sie zur Skype -Website gehen und die Skype -Desktop -App herunterladen.
Schritt 2: Wählen Sie das Einstellungssymbol aus
Sobald Sie die Skype -Desktop -App installiert haben, müssen Sie das Einstellungssymbol auswählen. Dies befindet sich in der oberen rechten Ecke des Fensters.
Schritt 3: Wählen Sie das Kamerasymbol aus
Sobald Sie auf das Symbol "Einstellungen" geklickt haben, werden Sie zur Seite "Einstellungen" übertragen. Von hier aus müssen Sie das Kamerasymbol auswählen. Dies befindet sich auf der linken Seite des Fensters.
Schritt 4: Drehen Sie die Kamera
Sobald Sie auf das Kamerasymbol geklickt haben, werden Sie auf die Seite der Kameraeinstellungen gebracht. Von hier aus können Sie die Kamera drehen, indem Sie auf die Schaltfläche „Drehen“ klicken. Auf diese Weise können Sie den Winkel der Kamera einstellen.
Schritt 5: Beenden Sie die Einstellungsseite
Sobald Sie den Kamerawinkel angepasst haben, können Sie die Seite "Einstellungen" beenden, indem Sie in der oberen rechten Ecke auf „X“ klicken. Dadurch werden Sie zur Skype -Desktop -App zurückgeführt.
Verwenden der Skype Mobile App
Wenn Sie die mobile Skype -App verwenden, können Sie Ihre Kamera in einem Anruf drehen, indem Sie Folgendes ausführen:
Schritt 1: Öffnen Sie die mobile Skype -App
Der erste Schritt besteht darin, die Skype Mobile App zu öffnen. Sie können dies tun, indem Sie die Skype Mobile App aus dem App Store für iOS oder Google Play für Android herunterladen.
Schritt 2: Wählen Sie das Einstellungssymbol aus
Sobald Sie die Skype Mobile App installiert haben, müssen Sie das Symbol für Einstellungen auswählen. Dies befindet sich in der oberen rechten Ecke des Fensters.
Schritt 3: Wählen Sie das Kamerasymbol aus
Sobald Sie auf das Symbol "Einstellungen" geklickt haben, werden Sie zur Seite "Einstellungen" übertragen. Von hier aus müssen Sie das Kamerasymbol auswählen. Dies befindet sich auf der linken Seite des Fensters.
Schritt 4: Drehen Sie die Kamera
Sobald Sie auf das Kamerasymbol geklickt haben, werden Sie auf die Seite der Kameraeinstellungen gebracht. Von hier aus können Sie die Kamera drehen, indem Sie auf die Schaltfläche „Drehen“ klicken. Auf diese Weise können Sie den Winkel der Kamera einstellen.
Schritt 5: Beenden Sie die Einstellungsseite
Sobald Sie den Kamerawinkel angepasst haben, können Sie die Seite "Einstellungen" beenden, indem Sie in der oberen rechten Ecke auf „X“ klicken. Dies führt Sie zurück zur Skype Mobile App.
Häufig gestellte Fragen
Wie rotiere ich die Kamera auf Skype?
Antwort: Um Ihre Kamera auf Skype zu drehen, müssen Sie zuerst die Skype -App auf Ihrem Computer öffnen. Sobald Sie die App geöffnet haben, müssen Sie in der oberen rechten Ecke des Bildschirms auf das Zahnradsymbol klicken. Dadurch wird das Menü Skype -Einstellungen geöffnet. In diesem Menü müssen Sie die Registerkarte "Audio und Video" auswählen.
Sobald die Registerkarte Audio- und Videoeinstellungen geöffnet ist, können Sie Ihre Kameraeinstellungen einstellen. Sie können die Drehung der Kamera einstellen, indem Sie auf die Schaltfläche "Drehen" klicken. Wenn Sie auf diese Schaltfläche klicken, dreht sich die Kamera um 90 Grad. Sie können weiter auf die Schaltfläche Drehen klicken, um die Kamera im Uhrzeigersinn zu drehen. Sobald Sie die Kamera gedreht haben, können Sie das Einstellungsmenü schließen und Ihren Skype -Anruf starten.
So wechseln Sie die Kamera in Skype
Zusammenfassend ist das Drehen Ihrer Kamera auf Skype eine leichte Aufgabe, die in wenigen grundlegenden Schritten erfolgen kann. Unabhängig davon, ob Sie einen Laptop oder einen Desktop verwenden, können Sie den Winkel Ihrer Kamera einfach einstellen, um den perfekten Winkel für Ihren Skype -Anruf zu erhalten. Sie müssen lediglich die Kameraeinstellungen im Abschnitt Skype in den Einstellungen finden und dann mit den Steuerelementen Ihre Kamera entsprechend drehen. Mit Hilfe dieses Handbuchs können Sie Skype jetzt mit dem Winkel verwenden, der Ihren Anforderungen am besten entspricht.




















