Wie sehe ich einen Kalender in Microsoft -Teams?
Fragen Sie sich, wie Sie Ihren Kalender in Microsoft -Teams anzeigen können? Unabhängig davon, ob Sie Ihre bevorstehenden Besprechungen und Termine auf dem Laufenden haben oder im Voraus für bevorstehende Veranstaltungen und Aufgaben planen müssen, bietet Microsoft Teams eine großartige Möglichkeit, organisiert zu bleiben. In diesem Artikel werden wir besprechen, wie Sie Ihren Kalender in Microsoft -Teams anzeigen und verwalten können.
Um einen Kalender in Microsoft -Teams anzuzeigen:
- Öffnen Sie die Team -App und navigieren Sie zur Registerkarte "Kalender".
- Sie können dann bevorstehende Besprechungen, Aufgaben und Veranstaltungen anzeigen.
- Um ein Ereignis hinzuzufügen, klicken Sie auf das Symbol "+".
- Geben Sie die Informationen für die Veranstaltung ein, einschließlich Titel, Datum, Uhrzeit und Teilnehmer.
- Sie können auch Notizen, Anhänge und Erinnerungen hinzufügen.
- Wenn Sie ein Ereignis hinzugefügt haben, klicken Sie auf "Speichern".
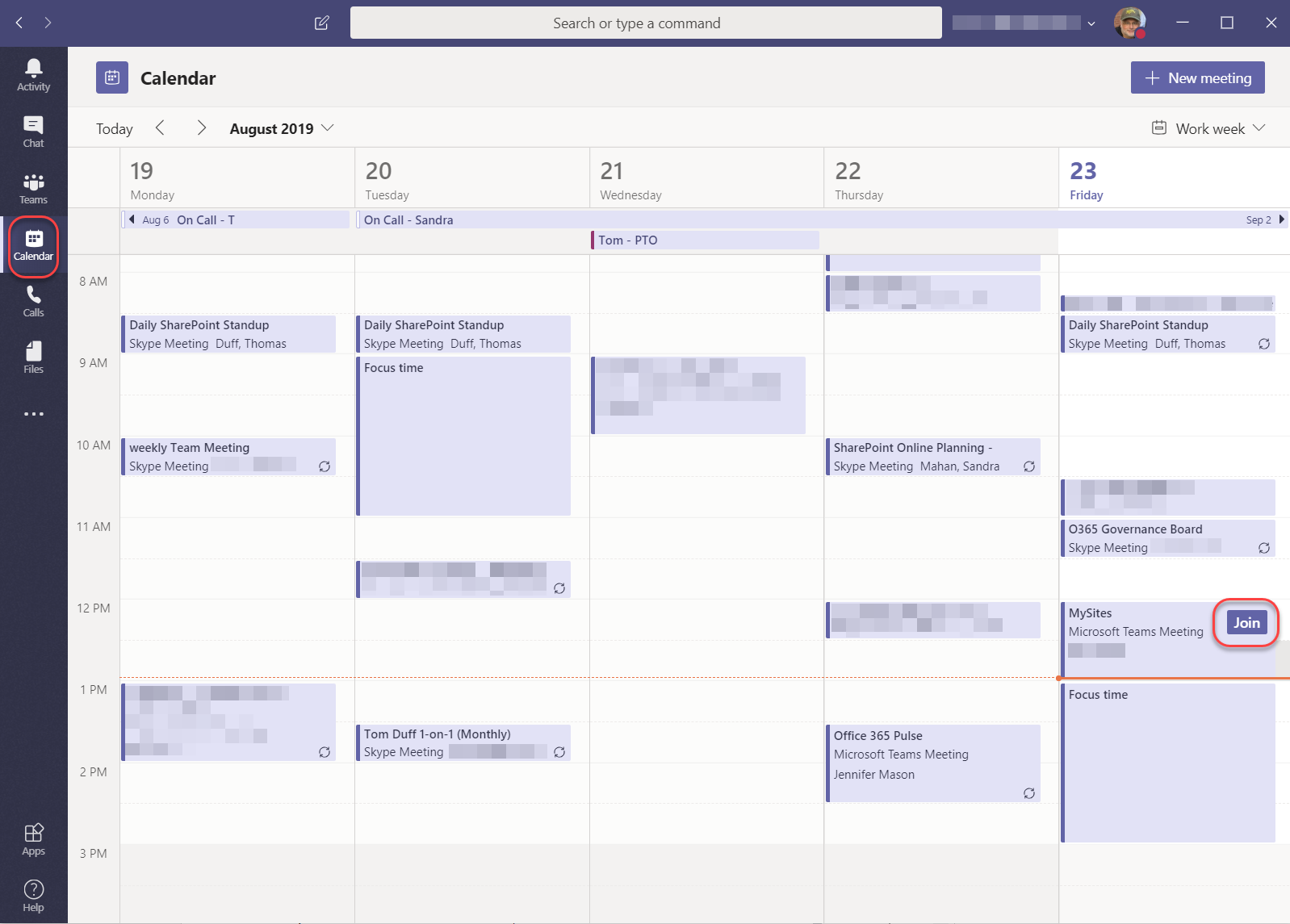
Wie kann man einen Kalender in Microsoft -Teams betrachten?
Microsoft Teams ist eine Collaboration-Plattform, mit der Benutzer in Echtzeit kommunizieren und zusammenarbeiten können. Es enthält Funktionen wie Chat, Videoanrufe, Dateifreigabe und die Möglichkeit, Kalender anzuzeigen. Zu wissen, wie man einen Kalender in Microsoft -Teams anzeigt, kann eine großartige Möglichkeit sein, über bevorstehende Veranstaltungen, Meetings und Fristen auf dem Laufenden zu bleiben. In diesem Artikel werden wir erklären, wie ein Kalender in Microsoft -Teams angezeigt wird.
Schritt 1: Greifen Sie auf die Kalenderfunktion zu
Der erste Schritt, um einen Kalender in Microsoft -Teams anzuzeigen, besteht darin, auf die Kalenderfunktion zuzugreifen. Klicken Sie dazu auf der linken Seite des Bildschirms auf die Registerkarte "Kalender". Dadurch wird die Kalenderschnittstelle geöffnet, in der alle bevorstehenden Besprechungen, Veranstaltungen und Fristen angezeigt werden.
Schritt 2: Wählen Sie eine Kalenderansicht aus
Wenn Sie die Kalenderschnittstelle öffnen, ist die Standardansicht die Ansicht "Tag". Diese Ansicht zeigt die Ereignisse und Besprechungen für den aktuellen Tag an. Sie können auch zur Ansicht "Woche" oder "Monat" wechseln, wenn Sie bevorstehende Veranstaltungen und Besprechungen für die aktuelle Woche oder den aktuellen Monat anzeigen möchten. Um zu einer dieser Ansichten zu wechseln, klicken Sie auf die Registerkarte "Tag", "Woche" oder "Monat" oben in der Kalenderschnittstelle.
Schritt 3: Suche nach Ereignissen und Besprechungen
Sie können auch die Kalenderschnittstelle verwenden, um nach bestimmten Ereignissen und Besprechungen zu suchen. Klicken Sie zum Suchen auf die Registerkarte "Suche" oben in der Kalenderschnittstelle. Sie können dann ein Schlüsselwort oder eine Phrase eingeben, um nach bestimmten Ereignissen und Besprechungen zu suchen.
Schritt 4: Erstellen Sie eine neue Veranstaltung oder ein neues Meeting
Wenn Sie eine neue Veranstaltung oder ein neues Meeting erstellen möchten, können Sie dies direkt von der Kalenderschnittstelle tun. Um ein neues Ereignis oder eine neue Besprechung zu erstellen, klicken Sie oben in der Kalenderschnittstelle auf die Registerkarte „Neu“. Dadurch wird ein neues Fenster geöffnet, in dem Sie die Details für die Veranstaltung oder das Meeting eingeben können. Sobald Sie die Details eingegeben haben, klicken Sie auf die Schaltfläche „Speichern“, um das Ereignis oder die Besprechung zu erstellen.
Schritt 5: Verwalten Sie Ihre Veranstaltungen und Besprechungen
Sobald Sie eine Veranstaltung oder ein Meeting erstellt haben, können Sie es über die Kalenderschnittstelle verwalten. Klicken Sie zum Verwalten eines Ereignisses oder einer Besprechung auf die Registerkarte "Verwalten" oben in der Kalenderschnittstelle. Dadurch wird ein neues Fenster geöffnet, in dem Sie die Details der Veranstaltung oder des Meetings bearbeiten können, z. B. Datum, Uhrzeit und Teilnehmer.
Schritt 6: Teilen Sie Ihren Kalender mit
Wenn Sie Ihren Kalender mit anderen teilen möchten, können Sie dies direkt von der Kalenderschnittstelle tun. Um Ihren Kalender zu teilen, klicken Sie oben in der Kalenderschnittstelle auf die Registerkarte "Freigeben". Dies öffnet ein neues Fenster, in dem Sie die E -Mail -Adressen der Personen eingeben können, mit denen Sie Ihren Kalender teilen möchten.
Schritt 7: Synchronisieren Sie Ihren Kalender
Sie können Ihren Kalender auch mit anderen Kalenderdiensten wie Google -Kalender oder Outlook synchronisieren. Um Ihren Kalender zu synchronisieren, klicken Sie oben in der Kalenderschnittstelle auf die Registerkarte "Synchronisation". Dadurch wird ein neues Fenster geöffnet, in dem Sie den Kalenderdienst auswählen können, mit dem Sie synchronisieren möchten.
Schritt 8: Passen Sie Ihre Kalendereinstellungen an
Schließlich können Sie Ihre Kalendereinstellungen von der Kalenderschnittstelle anpassen. Um Ihre Kalendereinstellungen anzupassen, klicken Sie oben in der Kalenderschnittstelle auf die Registerkarte "Einstellungen". Dadurch wird ein neues Fenster geöffnet, in dem Sie auswählen können, welche Ereignisse und Besprechungen Sie in Ihrem Kalender sowie in anderen Einstellungen anzeigen möchten.
Schritt 9: Sehen Sie sich Ihren Kalender an
Sobald Sie alle oben genannten Schritte ausgeführt haben, können Sie jetzt Ihren Kalender in Microsoft -Teams anzeigen. Um Ihren Kalender anzuzeigen, klicken Sie einfach auf die Registerkarte "Kalender" auf der linken Seite des Bildschirms. Dadurch wird die Kalenderschnittstelle geöffnet, in der alle bevorstehenden Veranstaltungen und Besprechungen angezeigt werden.
Schritt 10: Halten Sie Ihren Kalender auf dem neuesten Stand
Sobald Sie Ihren Kalender in Microsoft -Teams eingerichtet haben, ist es wichtig, ihn auf dem neuesten Stand zu halten. Dazu sollten Sie die Kalenderschnittstelle regelmäßig auf Änderungen oder Aktualisierungen überprüfen. Dadurch wird sichergestellt, dass Sie immer alle bevorstehenden Veranstaltungen und Besprechungen bewusst sind.
Häufig gestellte Fragen
Was sind Microsoft -Teams?
Microsoft Teams ist eine Online -Kollaborationsplattform, die Chat, Videobesprechungen, Dateispeicher und App -Integration zusammenbringt. Es ist Teil der Microsoft Office 365 Suite of Services und bietet eine sichere Umgebung für Teams, um zusammenzuarbeiten und organisiert zu bleiben. Mit Microsoft -Teams können Teams Kalender leicht anzeigen und verwalten, Dateien teilen und über Gespräche an einem Ort führen.
Wie sehe ich einen Kalender in Microsoft -Teams?
Um einen Kalender in Microsoft-Teams anzuzeigen, klicken Sie zunächst in der linken Navigation auf die Registerkarte "Kalender". Dadurch wird die Kalenderansicht geöffnet, in der Sie bevorstehende Veranstaltungen, Meetings und Aktivitäten sehen können. Sie können auch neue Ereignisse hinzufügen, einschließlich wiederkehrender Ereignisse wie Besprechungen oder Klassen, und Personen einladen, sich anzuschließen. Sie können auch auf die Registerkarte "Ereignisse" klicken, um bevorstehende Ereignisse zu sehen. Auf dieser Registerkarte können Sie Ereignisse hinzufügen, bearbeiten oder löschen.
Welche Funktionen bietet der Kalender in Microsoft -Teams?
Der Kalender in Microsoft Teams bietet viele Funktionen, mit denen Teams organisiert und zusammenarbeiten können. Sie können beispielsweise Kalender mit anderen Benutzern freigeben und wiederkehrende Ereignisse erstellen. Sie können auch Aufgaben und Erinnerungen erstellen, Menschen zu Veranstaltungen hinzufügen und bevorstehende Veranstaltungen anzeigen. Darüber hinaus können Sie Ihren Kalender mit anderen Kalenderanwendungen wie Outlook oder Google -Kalender synchronisieren.
Wie füge ich ein Kalenderereignis in Microsoft -Teams hinzu?
Um ein Kalenderereignis in Microsoft-Teams hinzuzufügen, klicken Sie in der linken Navigation auf die Registerkarte "Kalender". Klicken Sie dann in der oberen rechten Ecke auf die Schaltfläche "+", um ein neues Ereignis hinzuzufügen. Sie werden dann aufgefordert, den Titel, Datum und Uhrzeit des Ereignisses und die anderen relevanten Details einzugeben. Wenn Sie alle Informationen eingegeben haben, klicken Sie auf "Speichern", um das Ereignis zu erstellen.
Wie lade ich Leute zu einem Kalenderereignis in Microsoft -Teams ein?
Klicken Sie in der linken Navigation zuerst auf die Registerkarte "Kalender", um Personen zu einem Kalenderereignis in Microsoft-Teams einzuladen. Wählen Sie dann das Ereignis aus, das Sie Personen einladen möchten, und klicken Sie auf die Schaltfläche „Einladung“. Sie können dann die Namen oder E -Mail -Adressen der Personen eingeben, die Sie zum Ereignis einladen möchten. Sobald Sie die Namen eingegeben haben, klicken Sie auf "Senden", um die Einladung zu senden.
So überprüfen Sie den Kalender einer Person in Microsoft Outlook und Microsoft -Teams
Microsoft Teams ist ein leistungsstarkes Tool, um organisiert zu bleiben und zusätzlich zu Ihrem Zeitplan. Mit seinem benutzerfreundlichen Kalender können Sie Ihre bevorstehenden Veranstaltungen, Besprechungen und Aufgaben schnell und einfach sehen. Mit dem Kalender in Teams können Sie Ihren Zeitplan auf einen Blick anzeigen und mit nur wenigen Klicks die erforderlichen Änderungen vornehmen. Unabhängig davon, ob Sie Teams aus geschäftlichen oder persönlichen Gründen verwenden, wird die Nutzung der Kalenderfunktion mit Sicherheit die Planungsaufgaben und die Verwaltung Ihrer Zeit zum Kinderspiel machen.




















