Wie sperren Sie Formen in PowerPoint?
Suchen Sie nach einer Möglichkeit, Ihre PowerPoint -Folien so auszusehen, wie Sie es möchten? Möchten Sie sicherstellen, dass Ihre Formen an Ort und Stelle gesperrt bleiben, während Sie am Rest Ihrer Präsentation arbeiten? Wenn ja, dann ist dieser Leitfaden für Sie. In diesem Artikel werden wir uns mit den Grundlagen der Sperrung von Formen in PowerPoint befassen, damit Sie eine professionelle, polierte Präsentation erstellen können. Lassen Sie uns also anfangen und lernen, wie man Formen in PowerPoint sperrt!
Das Schleusen von Formen in PowerPoint ist ein schneller und einfacher Prozess. Hier erfahren Sie, wie es geht:
- Öffnen Sie die PowerPoint -Präsentation
- Wählen Sie die Formen aus, die Sie sperren möchten
- Klicken Sie mit der rechten Maustaste auf die Form und wählen Sie "Formatform" aus
- Wählen Sie im Fenster "Formatform" die Registerkarte "Größe und Eigenschaften" aus
- Aktivieren Sie das Kontrollkästchen "Sperrenverhältnis" und "Sperrenposition"
- Klicken Sie auf "Schließen"
Die Formen bleiben jetzt in derselben Position und Größe eingesperrt, wenn Sie sie bewegen oder die Größe ändern.
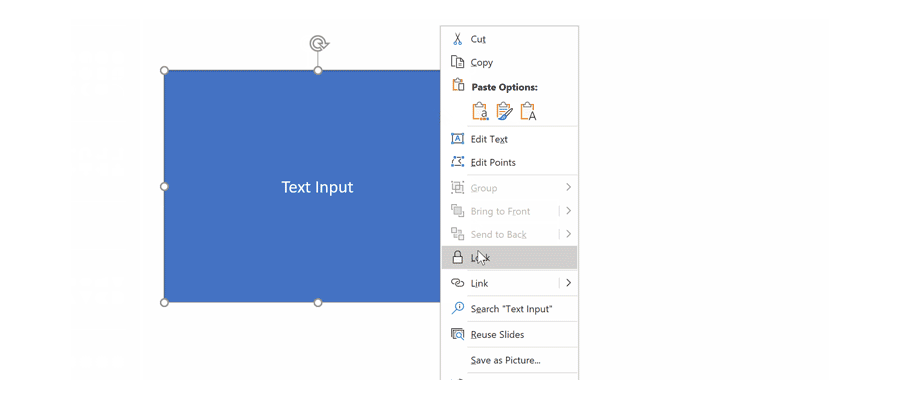
Methoden zum Sperrieren von Formen in PowerPoint
PowerPoint ist eine Software, mit der Benutzer Präsentationen erstellen können. Außerdem verfügt sie über eine breite Palette von Funktionen, die sie sehr vielseitig machen. Eine dieser Merkmale ist die Fähigkeit, Formen zu sperren, die in einer Vielzahl von Situationen nützlich sein können. In diesem Artikel werden wir die verschiedenen Methoden zur Verriegelung von Formen in PowerPoint diskutieren.
Die erste Methode besteht darin, die Option "Anordnungs" in der Registerkarte "Heimat" des Bandes zu verwenden. Wenn Sie auf die Option "Anordnen" klicken, sehen Sie ein Dropdown-Menü mit mehreren Optionen. Eine dieser Optionen ist „Lock -Objekte“, mit denen Formen an Ort und Stelle gesperrt werden können. Wählen Sie einfach die Formen aus, die Sie sperren möchten, und klicken Sie dann auf die Option "Objekte sperren". Dadurch wird die ausgewählten Formen festgelegt und hindert sie daran, bewegt oder bearbeitet zu werden.
Die zweite Methode besteht darin, die Option Zeichnungswerkzeuge zu verwenden. Diese Option kann durch die rechte Klicken auf eine beliebige Form und die Auswahl von "Zeichenwerkzeugen" im Dropdown-Menü zugegriffen werden. In diesem Menü können Sie die Option "Objekte sperren" auswählen, mit der die Form gesperrt wird.
Verwendung von Gruppierung
Eine andere Methode zur Verriegelung von Formen in PowerPoint ist die Verwendung der Gruppierungsfunktion. Mit dieser Funktion können Sie mehrere Formen zusammenarbeiten, damit sie als ein Objekt fungieren. Um diese Funktion zu verwenden, wählen Sie einfach die Formen aus, die Sie gruppieren möchten, und klicken Sie dann auf die Option "Gruppierung" in der Registerkarte "Zeichnungswerkzeuge". Sobald Sie dies getan haben, werden die Formen zusammengefasst und Sie können sie an Ort und Stelle sperren, indem Sie auf die Option "Objekte sperren" klicken.
Mit dem Formatmaler
Der Formatmaler ist ein weiteres nützliches Werkzeug zum Verriegelungsformen in PowerPoint. Mit dieser Funktion können Sie die Formatierung aus einer Form kopieren und auf mehrere andere Formen anwenden. Um diese Funktion zu verwenden, wählen Sie einfach die Form, die Sie kopieren möchten, und klicken Sie dann auf die Schaltfläche "Maler formatieren". Wählen Sie dann die Formen aus, auf die Sie die Formatierung anwenden möchten, und die Formatierung wird auf diese Formen angewendet. Sobald Sie dies getan haben, können Sie die Option "Sperren" verwenden, um die vorhandenen Formen zu sperren.
Verwenden der Auswahlscheibe
Der Auswahlbereich ist ein leistungsstarkes Werkzeug in PowerPoint, mit dem Sie Objekte auf einer Folie auswählen, organisieren und manipulieren können. Um auf diesen Bereich zuzugreifen, klicken Sie einfach auf die Registerkarte "Ansicht" und wählen Sie dann "Auswahlbereich". Dadurch wird das Auswahlbereich geöffnet, der eine Liste aller Objekte auf der aktuellen Folie enthält. Um Formen zu sperren, wählen Sie einfach die Formen aus, die Sie sperren möchten, und klicken Sie dann auf die Option "Objekte sperren" am unteren Rand des Auswahlscheibe.
Verwenden Sie den Sperren -Ankerpunkt
Die Lock -Ankerpunkt -Funktion ist ein weiteres Werkzeug, mit dem Formen an Ort und Stelle gesperrt werden können. Um diese Funktion zu verwenden, wählen Sie einfach die Form, die Sie sperren möchten, und klicken Sie dann auf die Schaltfläche "Ankerpunkt sperren" auf der Registerkarte Ziehenwerkzeuge. Sobald Sie dies getan haben, wird die Form festgelegt und kann nicht bewegt oder bearbeitet werden.
Verwenden der Sperrpositionsfunktion
Die Sperrpositionsfunktion ist eine weitere Möglichkeit, Formen in PowerPoint zu sperren. Um diese Funktion zu verwenden, wählen Sie die Form, die Sie sperren möchten, und klicken Sie dann auf die Schaltfläche "Position sperren" in der Registerkarte "Ziehwerkzeuge". Dadurch wird die Form eingesperrt und verhindert, dass sie bewegt oder bearbeitet wird.
Verwenden Sie die Funktion des Sperrenhandelsverhältnisses
Die Flockungsverhältnisfunktion ist ein nützliches Werkzeug, mit dem Formen in PowerPoint gesperrt werden können. Um diese Funktion zu verwenden, wählen Sie einfach die Form, die Sie sperren möchten, und klicken Sie dann auf die Schaltfläche "Seitenverhältnis sperren" auf der Registerkarte "Zeichnungswerkzeuge". Sobald Sie dies getan haben, wird die Form festgelegt und behält ihr Seitenverhältnis bei der Größe der Größe bei.
Nur wenige häufig gestellte Fragen
Was ist eine verschlossene Form in PowerPoint?
Eine verschlossene Form in PowerPoint ist, wenn verhindert wird, dass eine Form bewegt, geändert wird oder gelöscht wird. Es kann gesperrt werden, indem Sie mit der rechten Maustaste auf die Form klicken und im Kontextmenü „Sperre“ auswählen.
Was sind die Vorteile der Verriegelung einer Form in PowerPoint?
Das Schließen einer Form in PowerPoint kann in mehrfacher Hinsicht vorteilhaft sein. Es verhindert eine versehentliche Umordnung oder Bearbeitung der Form, was wichtig sein kann, wenn die Form Teil eines größeren Designs oder einer größeren Präsentation ist. Es hilft auch, sicherzustellen, dass die Form in der gewünschten Position und Größe bleibt, wenn die Präsentation auf verschiedenen Geräten betrachtet wird.
Wie sperle ich eine Form in PowerPoint?
Das Schleusen einer Form in PowerPoint ist ein einfacher Prozess. Wählen Sie zunächst die Form, die Sie sperren möchten. Klicken Sie dann mit der rechten Maustaste auf die Form und wählen Sie im Kontextmenü "Sperren". Dies verhindert, dass die Form bewegt, geändert oder gelöscht wird.
Kann ich eine Form entsperren, sobald sie gesperrt ist?
Ja, Sie können eine Form entsperren, sobald sie in PowerPoint gesperrt ist. Klicken Sie dazu mit der rechten Maustaste auf die Form und wählen Sie aus dem Kontextmenü "Entsperren". Dadurch kann die Form bewegt, geändert oder erneut gelöscht werden.
Kann ich mehrere Formen gleichzeitig sperren?
Ja, Sie können mehrere Formen gleichzeitig in PowerPoint sperren. Wählen Sie dazu die Formen aus, die Sie sperren möchten. Klicken Sie dann mit der rechten Maustaste auf eine der Formen und wählen Sie im Kontextmenü "Sperre" aus. Dadurch wird alle ausgewählten Formen gesperrt.
Kann ich alle Formen gleichzeitig in einer Präsentation sperren?
Ja, Sie können alle Formen in einer Präsentation gleichzeitig in PowerPoint sperren. Wählen Sie dazu die Registerkarte „Start“ aus dem Band oben im Fenster aus. Klicken Sie dann auf die Schaltfläche "Anordnen" und wählen Sie im Dropdown-Menü "Gruppe" aus. Klicken Sie schließlich auf die Schaltfläche „Sperren“, um alle Formen in der Präsentation zu sperren.
So sperren Sie Formobjekte in PowerPoint
Abschließend ist es eine großartige Möglichkeit, zu wissen, wie man Formen in PowerPoint sperrt, sicherzustellen, dass Ihre Präsentationen professionell aussehen und Ihre Folien organisiert werden. Es ist ein einfacher und einfacher Prozess, der Ihnen Zeit und Mühe sparen kann, wenn Sie Ihre Folien erstellen und bearbeiten. Wenn Sie also sicherstellen möchten, dass Ihre Folien am besten aussehen, sollten Sie Ihre Formen in PowerPoint verschließen!




















