Wie stecke ich Excel in Wort?
Suchen Sie eine einfache Möglichkeit, Excel -Daten in Word -Dokumente einzubeziehen? Mit den richtigen Werkzeugen und Schritten ist es einfacher als Sie vielleicht denken. In diesem Artikel werden wir die besten Möglichkeiten untersuchen, Excel in Wort zu bringen, damit Sie mit Leichtigkeit wunderschön formatierte Dokumente erstellen können. Also lass uns anfangen!
Wie man Excel in Wort steckt
Um eine Excel -Tabelle in ein Word -Dokument einzubetten, öffnen Sie zunächst die beiden Anwendungen. Wählen Sie in Excel die Tabelle aus, die Sie einbetten möchten, und klicken Sie dann auf "Kopieren". Wechseln Sie zum Word -Dokument, platzieren Sie den Cursor, in dem Sie die Excel -Tabelle einbetten möchten, und klicken Sie dann auf "Einfügen". Die Tabelle wird im Dokument angezeigt.
Sie können auch eine Excel -Tabelle einbetten, indem Sie in Word auf die Registerkarte "Einfügen" klicken und dann "Objekt" aus der Gruppe "Text" auswählen. Wählen Sie "aus der Datei erstellen" und wählen Sie die Excel -Datei aus, die Sie einbetten möchten. Sie können die Tabelle auch mit dem Word -Dokument verknüpfen, indem Sie "Link zur Datei" auswählen. Auf diese Weise werden alle Änderungen an der Excel -Tabelle im Word -Dokument widerspiegelt, wenn Sie es öffnen.
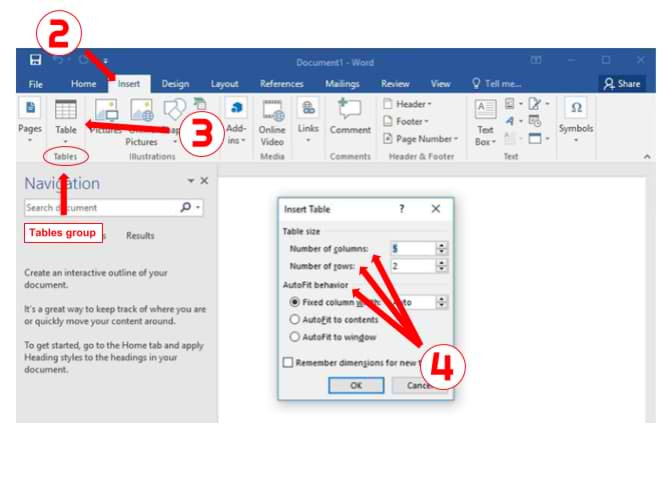
Wie man Excel in Microsoft Word einbettet
Wenn Sie eine Microsoft Excel -Tabelle in ein Microsoft Word -Dokument einfügen müssen, können Sie dies mit nur wenigen Klicks tun. Unabhängig davon, ob Sie einen Bericht, eine Präsentation oder ein Formular erstellen, können Sie mit diesem Leitfaden die Schritte zum Einbetten einer Excel -Tabelle in ein Word -Dokument einbetten.
Der erste Schritt besteht darin, das Microsoft Word -Dokument zu öffnen und die Registerkarte "Einfügen einfügen" aus. Gehen Sie dann zum Dropdown-Menü "Objekt" und wählen Sie "Objekt". Ein Popup-Fenster wird angezeigt, was Sie dazu veranlasst, den Objekttyp auszuwählen, den Sie einfügen möchten. Wählen Sie im Dropdown-Menü "Microsoft Excel-Arbeitsblatt" und klicken Sie auf "OK". Dadurch wird ein Excel -Fenster im Wort Dokument geöffnet.
Geben Sie Excel -Daten in Word -Dokument ein
Sobald das Excel -Fenster geöffnet ist, können Sie Daten wie in einer regelmäßigen Excel -Tabelle in die Zellen eingeben. Um Änderungen an den Daten vorzunehmen, doppelklicken Sie einfach auf die Zelle und nehmen Sie die gewünschten Änderungen vor. Wenn Sie mit der Eingabe von Daten fertig sind, klicken Sie in der oberen linken Ecke des Excel -Fensters auf die Schaltfläche „Speichern“.
Einbetten Sie das Excel -Blatt in Word -Dokument ein
Sobald die Daten gespeichert sind, klicken Sie in der oberen rechten Ecke des Excel -Fensters auf die Schaltfläche „Schließen“. Dadurch wird das Excel -Fenster geschlossen und die Daten in das Wortdokument einbetten. Sie können jetzt die Größe des Excel -Tisches ändern und nach Bedarf um das Dokument verschieben.
Formatieren eines eingebetteten Excel -Blattes in Wort
Sobald die Excel -Tabelle in das Word -Dokument eingebettet ist, können Sie ihn so formatieren, dass Sie Ihren Anforderungen entsprechen. Wählen Sie dazu die Tabelle aus und klicken Sie in der Tibbon oben im Word -Dokument auf die Registerkarte "Format". Von hier aus können Sie die Schriftgröße, die Textfarbe, die Hintergrundfarbe und vieles mehr einstellen. Sie können auch Grenzen hinzufügen, die Zellgröße ändern und sogar eine Header oder Fußzeile hinzufügen.
Hinzufügen von Formeln zu einem eingebetteten Excel -Blatt
Wenn Sie dem eingebetteten Excel -Blatt Formeln hinzufügen müssen, können Sie dies tun, indem Sie auf die Zelle klicken, in der Sie die Formel hinzufügen möchten. Dadurch wird das Fenster "Formel" geöffnet, in dem Sie die gewünschte Formel eingeben können. Sobald Sie die Formel eingegeben haben, klicken Sie auf "OK", um sie zu speichern und das Fenster "Formel" zu schließen.
Bearbeitung eines eingebetteten Excel -Blattes
Um Änderungen an einem eingebetteten Excel -Blatt vorzunehmen, klicken Sie auf die Zelle, die Sie bearbeiten möchten. Dadurch wird das Fenster "Bearbeiten" geöffnet, in dem Sie die gewünschten Änderungen vornehmen können. Sobald Sie das Zellen bearbeitet haben, klicken Sie auf "OK", um die Änderungen zu speichern und das Fenster "Bearbeiten" zu schließen.
Sparen und Drucken eines eingebetteten Excel -Blattes
Wenn Sie das eingebettete Excel -Blatt speichern müssen, wählen Sie die Registerkarte "Datei" im Band oben im Word -Dokument aus. Von hier aus können Sie "Speichern" und einen Ort auswählen, um das Dokument zu speichern.
Wenn Sie das eingebettete Excel -Blatt ausdrucken müssen, wählen Sie einfach "Drucken" auf der Registerkarte "Datei" aus. Sie können das gesamte Dokument oder nur das eingebettete Excel -Blatt ausdrucken.
Wenn Sie das eingebettete Excel -Blatt aus dem Word -Dokument löschen müssen, wählen Sie die Tabelle aus und drücken Sie die Taste „Löschen“ auf Ihrer Tastatur. Dadurch wird das Excel -Blatt aus dem Word -Dokument entfernt.
Häufig gestellte Fragen
1. Was ist der Zweck, Excel in Wort zu bringen?
Der Zweck, Excel in Word zu setzen, besteht darin, Benutzern die leistungsstarken Datenanalysefunktionen von Excel mit den Formatierungs- und Bearbeitungsfunktionen des Dokuments zu ermöglichen. Dies erleichtert das Erstellen von Berichten, Präsentationen und anderen Dokumenten, die sowohl Text als auch Daten enthalten.
2. Wie können Excel -Daten in ein Word -Dokument eingefügt werden?
Excel -Daten können auf verschiedene Arten in ein Word -Dokument eingefügt werden. Die einfachste und häufigste Methode besteht darin, die Excel -Daten zu kopieren und sie in das Word -Dokument einzufügen. Eine andere Methode besteht darin, die Funktion „Objekt einfügen“ in Word zu verwenden, mit der Sie eine Excel -Tabelle direkt in das Word -Dokument einbetten können.
3. Welche Schritte sollten unternommen werden, um sicherzustellen, dass die Excel -Daten im Word -Dokument genau angezeigt werden?
Um sicherzustellen, dass die Excel -Daten im Word -Dokument genau angezeigt werden, ist es wichtig sicherzustellen, dass die Formatierung korrekt ist. Dies kann durch Einstellen der Formatierungsoptionen in Excel wie Schriftgröße und Farbe vor dem Kopieren und Einfügen der Daten in Wort erfolgen. Darüber hinaus ist es wichtig, die Daten zu überprüfen, nachdem sie sie in das Word -Dokument eingefügt haben, um sicherzustellen, dass alle Daten korrekt angezeigt werden.
4. Was sind die Vorteile der gemeinsamen Verwendung von Excel und Word?
Die Verwendung von Excel und Word zusammen bietet eine Reihe von Vorteilen. Es ermöglicht Benutzern, professionell aussehende Dokumente zu erstellen, die sowohl Text als auch Daten enthalten. Darüber hinaus erleichtert es die Analyse und Manipulation von Daten sowie die Formatierung von Dokumenten zum Drucken oder Teilen.
5. Wie können Excel -Daten in einem Word -Dokument auf dem Laufenden gehalten werden?
Excel -Daten können in einem Word -Dokument auf dem Laufenden gehalten werden, indem die Excel -Tabelle mit dem Word -Dokument verknüpft wird. Auf diese Weise können die Daten in der Excel -Tabelle automatisch im Word -Dokument aktualisiert werden, wenn Änderungen an der Tabelle vorgenommen werden.
6. Ist es möglich, die Daten im Word -Dokument zu bearbeiten?
Ja, es ist möglich, die Daten im Word -Dokument zu bearbeiten. Wenn die Daten mit der Excel -Tabelle verknüpft sind, werden Änderungen an den Daten im Word -Dokument automatisch in der Excel -Tabelle angegeben. Wenn die Daten einfach kopiert und eingefügt werden, können die Daten direkt im Word -Dokument bearbeitet werden.
Wie man eine Excel -Datei in Wort einbettet
Wenn Sie den Schritten in diesem Artikel folgen, wissen Sie jetzt, wie man Excel in Wort einbringt. Es ist ein einfacher Prozess, der die Präsentation Ihrer Daten erheblich verbessern und das Teilen mit anderen erleichtern kann. Mit der richtigen Formatierung und Techniken können Sie ein poliertes und professionelles Dokument erstellen, das sicher beeindruckt. Also, worauf warten Sie noch? Geben Sie Excel und Word die Möglichkeit, Ihre Anlaufstellen für Ihre Daten- und Dokumentenpräsentationsanforderungen zu sein!




















