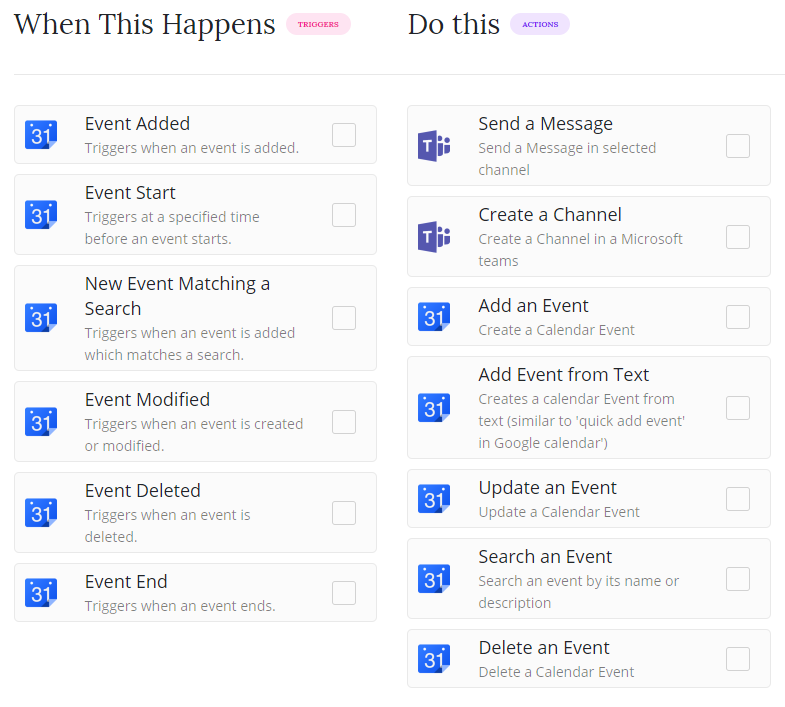Wie synchronisieren ich meinen Google -Kalender mit Microsoft -Teams?
Versuchen Sie, Ihren Google -Kalender mit Microsoft -Teams zu verknüpfen, sind Sie sich aber nicht sicher, wie das geht? Wenn ja, sind Sie am richtigen Ort! In diesem Artikel führen wir Sie durch die Schritte zur Synchronisierung Ihres Google -Kalenders mit Microsoft -Teams. Wir bieten auch einige hilfreiche Tipps und Tricks, um sicherzustellen, dass der Vorgang so reibungslos und effizient wie möglich ist. Also fangen wir an!
So synchronisieren Sie den Google -Kalender mit Microsoft -Teams:
- Öffnen Sie den Google -Kalender und gehen Sie zu Einstellungen.
- Wählen Sie den Kalender aus, den Sie aus "My Calendars" synchronisieren möchten.
- Kopieren Sie den Link aus "Kalender integrieren".
- Öffnen Sie Microsoft -Teams und gehen Sie zur Registerkarte Kalender.
- Wählen Sie im Menü "Kalender öffnen" und fügen Sie den kopierten Link ein.
- Ihr Google -Kalender sollte importiert und mit Teams synchronisiert werden.
Wie synchronisieren ich meinen Google -Kalender mit Microsoft -Teams?
Das Synchronisieren Ihres Google -Kalenders mit Microsoft -Teams ist eine großartige Möglichkeit, um organisiert zu bleiben und zusätzlich zu all Ihren bevorstehenden Veranstaltungen und Terminen. Mit Teams können Sie Ihren Google -Kalender mit Ihrem Team- oder Projektarbeitsbereich verbinden und sicherstellen, dass jeder im Team immer auf derselben Seite ist. Hier erfahren Sie, wie Sie Ihren Google -Kalender mit Teams synchronisieren.
Schritt 1: Greifen Sie auf Ihren Team -Arbeitsbereich zu
Der erste Schritt besteht darin, auf den Arbeitsbereich Ihres Teams in Microsoft -Teams zuzugreifen. Öffnen Sie dazu die Team -App auf Ihrem Gerät und wählen Sie das Team oder Projekt aus, mit dem Sie Ihren Google -Kalender synchronisieren möchten.
Schritt 2: Fügen Sie eine verbundene App hinzu
Sobald Sie sich im Arbeitsbereich befinden, wählen Sie das Symbol "Weitere Optionen" (Drei-Punkte) und wählen Sie im Dropdown-Menü "Angeschlossene Apps" aus. Wählen Sie im Fenster Connected Apps "eine vernetzte App hinzufügen" und wählen Sie dann "Google -Kalender".
Schritt 3: Schließen Sie Ihren Google -Kalender an
Melden Sie sich im Google -Kalenderfenster mit Ihrem Google -Konto an und klicken Sie dann auf "Ermöglichen", um Teams Zugriff auf Ihren Google -Kalender zu gewähren. Sobald Sie verbunden sind, sehen Sie Ihre Google -Kalenderereignisse, die auf der Registerkarte Ereignisse Ihres Arbeitsbereichs aufgeführt sind.
Schritt 4: Automatisierte Synchronisierung aktivieren
Um die automatisierte Synchronisierung Ihres Google -Kalenders an Teams zu aktivieren, wählen Sie die Option „automatisch synchronisieren“. Dadurch wird sichergestellt, dass Änderungen an Ihrem Google -Kalender automatisch auf der Registerkarte Ereignisse Ihres Arbeitsbereichs widerspiegeln.
Schritt 5: Einstellungen anpassen
Wenn Sie die Art und Weise anpassen möchten, wie Ihre Google -Kalenderereignisse in Teams angezeigt werden, können Sie dies tun, indem Sie die Option „Einstellungen anpassen“ auswählen. Von hier aus können Sie die Art von Ereignissen angeben (z. B. alle Ereignisse, nur in Teams erstellte Ereignisse usw.) sowie den Zeitraum (z. B. die letzten 30 Tage, 6 Monate usw., usw. ).
Schritt 6: Verwalten Sie Ihre Kalenderereignisse
Sobald Sie Ihren Google -Kalender mit Teams synchronisiert haben, können Sie Ihre Veranstaltungen über die Registerkarte Ereignisse Ihres Arbeitsbereichs verwalten. Von hier aus können Sie nach Bedarf Ereignisse erstellen, bearbeiten, löschen und verschieben.
Schritt 7: Benachrichtigungen erhalten
Wenn Sie Benachrichtigungen erhalten möchten, wenn Änderungen an Ihrem Google -Kalender vorgenommen werden, können Sie dies tun, indem Sie die Option „Benachrichtigungen aktivieren“ auswählen. Dadurch wird sichergestellt, dass Sie eine Benachrichtigung erhalten, wenn ein Ereignis in Ihrem Google -Kalender hinzugefügt, geändert oder gelöscht wird.
Schritt 8: Teilen Sie Ihren Kalender mit
Wenn Sie Ihren Google -Kalender mit Ihrem Team teilen möchten, können Sie dies tun, indem Sie die Option „Kalender teilen“ auswählen. Von hier aus können Sie auswählen, welche Teammitglieder Ihren Kalender anzeigen und/oder bearbeiten können.
Schritt 9: Die Kalender eines anderen Teammitglieds anzeigen
Wenn Sie die Kalender anderer Teammitglieder anzeigen möchten, können Sie dies tun, indem Sie die Option „Kalender anzeigen“ auswählen. Von hier aus können Sie auswählen, welche Teammitgliederkalender Sie anzeigen möchten und wie oft Sie sie anzeigen möchten.
Schritt 10: Verwalten von Teamveranstaltungen
Wenn Sie Teamveranstaltungen verwalten möchten, können Sie dies tun, indem Sie die Option „Teamveranstaltungen verwalten“ auswählen. Von hier aus können Sie Teamveranstaltungen nach Bedarf erstellen, bearbeiten, löschen und verschieben. Sie können auch Teammitglieder zu Veranstaltungen einladen und Erinnerungen senden, um sicherzustellen, dass alle auf derselben Seite sind.
Verwandte FAQ
Was ist Google -Kalender?
Google Calendar ist ein von Google entwickelter Zeitmanagement- und Planungskalenderdienst. Es ist sowohl als Webdienst als auch über mobile und Desktop -Anwendungen erhältlich. Mit Google Calendar können Benutzer Ereignisse erstellen und bearbeiten und ihre Zeit verfolgen.
Es bietet auch Funktionen wie Erinnerungen, Benachrichtigungen und die Möglichkeit, Kalender mit anderen zu teilen. Mit seiner Integration in andere Google -Produkte wie Google Mail und Google Drive erleichtert es einfach, Ereignisse, Aufgaben und Termine im Auge zu behalten.
Wie synchronisieren ich meinen Google -Kalender mit Microsoft -Teams?
Um Ihren Google -Kalender mit Microsoft -Teams zu synchronisieren, müssen Sie Ihr Google -Konto zuerst mit Microsoft -Teams verbinden. Gehen Sie dazu in Microsoft -Teams auf die Registerkarte "Einstellungen" und wählen Sie "Anschlüsse" aus. Wählen Sie von dort aus "Google -Kalender" und befolgen Sie die Anweisungen, um Ihr Konto zu verbinden.
Sobald Ihr Konto verbunden ist, können Sie Ihren Google -Kalender mit Microsoft -Teams synchronisieren. Gehen Sie dazu in Microsoft -Teams auf die Registerkarte "Kalender" und wählen Sie "Synchronisieren Sie mit Google Calendar". Von dort aus können Sie alle Ereignisse oder nur einen bestimmten Kalender synchronisieren. Wenn Sie den Kalender ausgewählt haben, den Sie synchronisieren möchten, klicken Sie auf "Jetzt synchronisieren" und Ihr Google -Kalender wird mit Microsoft -Teams synchronisiert.
Was passiert, wenn ich meinen Google -Kalender mit Microsoft -Teams synchronisiere?
Wenn Sie Ihren Google -Kalender mit Microsoft -Teams synchronisieren, werden alle Ihre Veranstaltungen aus dem Google -Kalender mit dem Microsoft -Teamkalender synchronisiert. Dies bedeutet, dass alle im Kalender erstellten oder bearbeiteten Ereignisse in beiden Kalendern widerspiegeln. Darüber hinaus werden in beiden Kalendern Einladungen, die an einen Benutzer in beiden Kalender gesendet werden, in beiden Kalendern widerspiegeln.
Darüber hinaus werden alle in einem Kalender festgelegten Erinnerungen oder Benachrichtigungen in beiden Kalendern synchronisiert. Auf diese Weise können Benutzer problemlos über ihre Veranstaltungen und Aufgaben auf dem Laufenden bleiben, ohne sie manuell in beide Kalender einbeziehen zu müssen.
Kann ich mehrere Google -Kalender mit Microsoft -Teams synchronisieren?
Ja, Sie können mehrere Google -Kalender mit Microsoft -Teams synchronisieren. Gehen Sie dazu in Microsoft -Teams auf die Registerkarte "Kalender" und wählen Sie "Synchronisieren Sie mit Google Calendar". Von dort aus können Sie auswählen, welche Kalender Sie mit Microsoft -Teams synchronisieren möchten. Sobald Sie die Kalender ausgewählt haben, die Sie synchronisieren möchten, klicken Sie auf "Jetzt synchronisieren" und Ihre Google -Kalender werden mit Microsoft -Teams synchronisiert.
Sie können auch alle Ereignisse aus einem bestimmten Kalender oder nur für einen bestimmten Kalender synchronisieren. Darüber hinaus können Sie nur neue Ereignisse oder neue und aktualisierte Ereignisse synchronisieren. Auf diese Weise können Benutzer mehrere Kalender einfach an einem Ort verwalten.
Kann ich einen Google -Kalender von Microsoft -Teams entsynchronisieren?
Ja, Sie können einen Google -Kalender von Microsoft -Teams enttäuschen. Gehen Sie dazu in Microsoft -Teams auf die Registerkarte "Kalender" und wählen Sie "Synchronisieren Sie mit Google Calendar". Von dort aus können Sie den Kalender auswählen, den Sie entsynchronisieren möchten, und klicken Sie auf "Unsynchronisiert". Dadurch wird der Kalender von Microsoft -Teams entfernt, und alle Veranstaltungen aus diesem Kalender werden nicht mehr mit Microsoft -Teams synchronisiert.
Darüber hinaus können Sie alle Kalender von Microsoft -Teams entsynchronisieren. Gehen Sie dazu in Microsoft -Teams auf die Registerkarte "Einstellungen" und wählen Sie "Anschlüsse" aus. Wählen Sie von dort aus "Google -Kalender" und klicken Sie auf "Trennen". Dadurch werden alle Google -Kalender von Microsoft -Teams entfernt.
Kann ich meinen Google -Kalender mit anderen Apps synchronisieren?
Ja, Sie können Ihren Google -Kalender mit anderen Apps synchronisieren. Google Calendar ist in viele Dienste und Anwendungen von Drittanbietern wie Outlook und Apple-Kalender integriert. Um Ihren Google -Kalender mit einer anderen App zu synchronisieren, wechseln Sie in der App in die Registerkarte "Kalender" und wählen Sie "Synchronisieren Sie mit Google Calendar". Von dort aus können Sie auswählen, welche Kalender Sie synchronisieren möchten, und klicken Sie auf "Jetzt synchronisieren".
Darüber hinaus können Sie IFTTT verwenden, um Ihren Google -Kalender mit anderen Diensten zu synchronisieren. IFTTT (wenn dies dann ist) ist ein kostenloser webbasierter Dienst, mit dem Sie verschiedene Apps und Dienste miteinander verbinden können. Mit IFTTT können Sie „Rezepte“ erstellen, die Ihren Google -Kalender automatisch mit anderen Diensten wie Twitter, Slack und Evernote synchronisieren.
Das Synchronisieren Ihres Google -Kalenders mit Microsoft -Teams ist eine großartige Möglichkeit, um organisiert zu bleiben und sicherzustellen, dass Sie nie eine wichtige Veranstaltung verpassen. Mit dieser einfachen Anleitung können Sie Ihre Besprechungen, Aufgaben und Fristen leicht im Auge behalten, ohne sich Sorgen machen zu müssen, die Informationen manuell in mehrere Plattformen einzugeben. Microsoft Teams und Google Calendar können jetzt zusammenarbeiten, um Ihnen dabei zu helfen, Ihren Zeitplan auf dem Laufenden zu halten und sicherzustellen, dass Sie immer Ihre Verpflichtungen auf dem Laufenden halten.