Wie synchronisieren Sie Outlook Signature über Geräte hinweg?
Sind Sie es leid, Ihre Outlook -Signatur auf mehrere Geräte manuell aktualisieren und synchronisieren zu müssen? Benötigen Sie einen einfachen, zuverlässigen Weg, um Ihre Outlook-Signatur auf dem neuesten Stand zu halten, unabhängig davon, welches Gerät Sie verwenden? Wenn ja, ist dieser Leitfaden für Sie! In diesem Handbuch geben wir Schritt-für-Schritt-Anweisungen zur Synchronisierung der Outlook-Signatur über Geräte hinweg, sodass Sie sich leicht ausruhen können, dass Ihre Signatur immer genau und aktuell ist. Also lass uns anfangen!
Wie synchronisieren Sie Outlook Signature über Geräte hinweg?
- Öffnen Sie Outlook auf Ihrem Desktop- oder Laptop -Gerät.
- Navigieren Sie zur Registerkarte "Datei"> "Optionen"> "Mail" Registerkarte "mail".
- Klicken Sie auf der Registerkarte "Signaturen" auf "Neu", um Ihre Signatur zu erstellen.
- Klicken Sie nun auf die Registerkarte "Signature"> Klicken Sie auf "Signaturen"> "Signatureinstellungen"> "Neu"> "Neu"> Geben Sie Ihrer Signatur einen Namen.
- Sobald die Signatur erstellt wurde, navigieren Sie zur Schaltfläche „Exportieren“> Wählen Sie "Outlook Dateidatei (.pst)".
- Speichern Sie die PST -Datei in einem Ordner und kopieren Sie dasselbe auf Ihre anderen Geräte.
- Öffnen Sie auf dem anderen Gerät Outlook und navigieren Sie zu "Dateien"> "Importieren & exportieren"> Wählen Sie "Aus einem anderen Programm oder einer anderen Datei importieren"> "Outlook Dateidatei (.pst)"> Wählen Sie die PST -Datei aus und klicken Sie auf "Importieren " Taste.
- Jetzt wird Ihre Signatur auf allen Geräten synchronisiert, die mit Outlook verbunden sind.
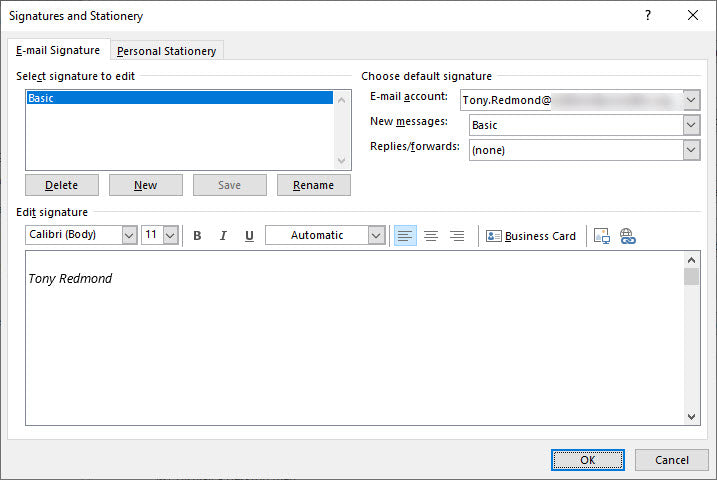
Synchronisierung der Outlook Signature über Geräte hinweg
Durch die Synchronisierung der Outlook-Signatur über die Geräte hinweg wird sichergestellt, dass Ihre Signatur über alle Ihre Geräte konsistent und aktuell bleibt. Dies lässt Ihre E -Mails professionell aussehen und sparen Sie die Zeit, Ihre Signatur auf jedem Gerät manuell zu aktualisieren. In diesem Artikel wird erläutert, wie die Outlook -Signatur über Geräte hinweg synchronisiert wird.
Richten Sie eine Signatur in Outlook ein
Der erste Schritt zur Synchronisierung Ihrer Outlook -Signatur über Geräte hinweg besteht darin, eine Signatur in Outlook einzurichten. Öffnen Sie dazu die Outlook -App und klicken Sie auf die Registerkarte "Datei". Wählen Sie anschließend "Optionen" und klicken Sie auf "Mail". Scrollen Sie zum Abschnitt "Signaturen" und klicken Sie auf "Neu", um eine neue Signatur zu erstellen. Geben Sie ihm einen Namen und passen Sie den Text, die Schriftart und andere Details an. Wenn Sie fertig sind, klicken Sie auf "OK", um Ihre Signatur zu speichern.
Nachdem Sie eine Signatur in Outlook erstellt haben, können Sie sie auf allen Geräten synchronisieren.
Aktivieren Sie Outlook Signature auf anderen Geräten
Um Outlook Signature auf anderen Geräten zu aktivieren, müssen Sie auf Ihre Outlook -Kontoeinstellungen zugreifen. Öffnen Sie dazu die Outlook -App und klicken Sie auf die Registerkarte "Datei". Wählen Sie anschließend "Kontoeinstellungen" und klicken Sie erneut auf "Kontoeinstellungen". Wählen Sie auf der Registerkarte "Konten" das Konto aus, das Sie für die Signatur aktivieren möchten, und klicken Sie auf "Ändern".
Scrollen Sie zum Abschnitt "Signature" und klicken Sie auf "Signatur wählen". Wählen Sie die Signatur, die Sie in Outlook erstellt haben, und klicken Sie auf "OK". Dies ermöglicht die Signatur in anderen Geräten.
Synchronisieren Sie Outlook Signature auf mobile Geräte
Wenn Sie die Outlook -Signatur mit einem mobilen Gerät synchronisieren möchten, müssen Sie auf Ihre Outlook -Kontoeinstellungen zugreifen. Öffnen Sie dazu die Outlook -App und tippen Sie auf das Symbol "Einstellungen". Tippen Sie anschließend auf "Konten" und wählen Sie das Konto aus, mit dem Sie die Signatur synchronisieren möchten. Scrollen Sie zum Abschnitt "Signature" und tippen Sie auf "Signatur wählen". Wählen Sie die Signatur, die Sie in Outlook erstellt haben, und tippen Sie auf "OK". Dadurch synchronisiert die Signatur mit Ihrem mobilen Gerät.
Synchronisieren Sie Outlook Signature mit anderen E -Mail -Clients
Wenn Sie die Outlook -Signatur mit anderen E -Mail -Kunden synchronisieren möchten, müssen Sie auf Ihre Outlook -Kontoeinstellungen zugreifen. Öffnen Sie dazu die Outlook -App und klicken Sie auf die Registerkarte "Datei". Wählen Sie anschließend "Kontoeinstellungen" und klicken Sie erneut auf "Kontoeinstellungen". Wählen Sie auf der Registerkarte "Konten" das Konto aus, das Sie mit der Signatur synchronisieren möchten, und klicken Sie auf "Ändern".
Scrollen Sie zum Abschnitt "Signature" und klicken Sie auf "Signatur wählen". Wählen Sie die Signatur, die Sie in Outlook erstellt haben, und klicken Sie auf "OK". Dadurch synchronisiert die Unterschrift mit anderen E -Mail -Clients.
Aktualisieren Sie die Outlook -Signatur auf anderen Geräten manuell
Wenn Sie die Outlook -Signatur auf anderen Geräten manuell aktualisieren möchten, müssen Sie auf Ihre Outlook -Kontoeinstellungen zugreifen. Öffnen Sie dazu die Outlook -App und klicken Sie auf die Registerkarte "Datei". Wählen Sie anschließend "Kontoeinstellungen" und klicken Sie erneut auf "Kontoeinstellungen". Wählen Sie auf der Registerkarte "Konten" das Konto aus, das Sie für die Signatur aktualisieren möchten, und klicken Sie auf "Ändern".
Scrollen Sie zum Abschnitt "Signature" und klicken Sie auf "Signaturen verwalten". Wählen Sie die Signatur aus, die Sie aktualisieren möchten, und klicken Sie auf "Bearbeiten". Nehmen Sie alle erforderlichen Änderungen vor und klicken Sie auf "OK", um Ihre Änderungen zu speichern. Dadurch wird die Signatur auf anderen Geräten aktualisiert.
Nur wenige häufig gestellte Fragen
Was ist eine Outlook -Signatur?
Eine Outlook -Signatur ist eine E -Mail -Signatur, die mit Outlook verwendet wird, einem beliebten E -Mail -Client von Microsoft. Es handelt sich um eine personalisierte Unterschrift, die Ihren Namen, Ihr Berufsbezeichnung, Ihr Firmenlogo und Ihren Kontaktdaten enthalten kann. Es wird normalerweise am unteren Rand von E -Mails eingefügt, um dem Empfänger zusätzliche Informationen zu Ihrer Identitäts- und Kontaktinformationen bereitzustellen.
Wie kann ich eine Outlook -Signatur erstellen?
Sie können problemlos eine Outlook -Signatur erstellen, indem Sie in Outlook auf die Registerkarte "Datei" gehen und "Optionen" auswählen. Von dort aus können Sie die Registerkarte "Mail" auswählen und auf "Signaturen" klicken. Von hier aus können Sie eine neue Signatur erstellen und sie mit Ihren gewünschten Text, Bildern und Links anpassen. Sie können auch ein Logo oder Bild Ihrer Wahl hinzufügen. Sobald Sie Ihre Signatur angepasst haben, können Sie sie speichern und in Ihren E -Mails verwenden.
Wie synchronisieren ich meine Outlook -Signatur über Geräte hinweg?
Das Synchronisieren Ihrer Outlook -Signatur auf mehreren Geräten ist einfach. Zunächst müssen Sie sicherstellen, dass Sie auf allen Geräten das gleiche Outlook -Konto haben. Sobald dies erledigt ist, können Sie in Outlook auf die Registerkarte "Datei" wechseln und "Optionen" auswählen. Wählen Sie dann die Registerkarte "Mail" aus und klicken Sie auf "Signaturen". Hier sehen Sie eine Liste aller gespeicherten Unterschriften. Wählen Sie die Signatur aus, die Sie über Geräte hinweg synchronisieren möchten, und klicken Sie oben im Fenster auf die Schaltfläche „Freigabe“. Sie können dann die E -Mail -Adressen der Geräte eingeben, mit denen Sie synchronisieren möchten, und Outlook sendet die Signatur automatisch an diese Geräte.
Was sind die Vorteile der Synchronisierung meiner Outlook -Signatur über Geräte hinweg?
Der Hauptvorteil der Synchronisierung Ihrer Outlook -Signatur über Geräte hinweg besteht darin, dass Sie Zeit sparen. Sie müssen Ihre Signatur nicht mehr mehrmals auf jedem Gerät manuell erstellen, da sie bereits in Ihrem Outlook -Konto gespeichert ist. Darüber hinaus stellt die Synchronisierung Ihrer Signatur sicher, dass Sie alle Ihre Geräte über die gleiche Signatur verfügen. Dies kann dazu beitragen, ein konsistentes und professionelles Bild für Ihre E -Mails zu erstellen.
Was soll ich in meine Outlook -Signatur einbeziehen?
Ihre Outlook -Signatur sollte Ihren Namen, Ihr Berufsbezeichnung, Ihr Firmenlogo und Ihre Kontaktdaten enthalten. Sie sollten auch sicherstellen, dass Social -Media -Links aufgenommen werden, damit die Menschen Sie problemlos finden und kontaktieren können. Wenn Sie eine Website haben, sollten Sie auch einen Link dazu angeben. Darüber hinaus können Sie auch Zitate und andere persönliche Details hinzufügen, um Ihre Signatur einzigartiger zu gestalten.
Gibt es noch andere Tipps zum Erstellen einer Outlook -Signatur?
Ja, es gibt ein paar andere Tipps, die Sie beim Erstellen einer Outlook -Signatur berücksichtigen müssen. Stellen Sie zunächst sicher, dass Sie Ihre Signatur kurz und auf den Punkt halten. Verwenden Sie außerdem professionelle Schriftarten und vermeiden Sie es, zu viele Farben oder Bilder zu verwenden. Darüber hinaus sollten Sie sicherstellen, dass Ihre Signatur auf dem neuesten Stand ist, da veraltete Unterschriften unprofessionell aussehen können. Stellen Sie schließlich sicher, dass Sie Ihre Signatur auf verschiedenen Geräten testen, um sicherzustellen, dass sie korrekt angezeigt werden.
Wenn Sie Schwierigkeiten haben, Ihre Outlook -Signatur auf Geräte auf Geräte zu synchronisieren, haben Sie jetzt alle Informationen, die Sie benötigen, um sie schnell und einfach zu erledigen. Mit ein paar einfachen Schritten und den richtigen Werkzeugen können Sie jetzt Ihre Signatur auf allen Geräten konsistent und aktuell auf dem Laufenden halten. Dies spart Ihnen Zeit, Ärger und Frustration, wenn Sie in Zukunft mit E -Mails zu tun haben.




















