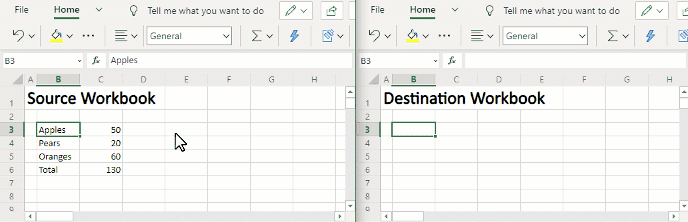Wie verbinde ich Excel -Arbeitsmappen?
Wenn Sie ein regelmäßiger Benutzer von Microsoft Excel sind, wissen Sie, wie wichtig es ist, Daten zu verfolgen und alles effizient zu organisieren. Aber was tun Sie, wenn Sie mehrere Arbeitsmappen miteinander verknüpfen müssen? Das Verknüpfen von Excel -Arbeitsmappen kann ein schwieriger Prozess sein. Mit den richtigen Schritten können Sie jedoch problemlos eine Verbindung zwischen Arbeitsmappen einrichten und Ihre Daten organisieren. In diesem Artikel werden wir die verschiedenen Möglichkeiten zum Verknüpfen von Excel -Arbeitsmappen erörtern und wie Sie sicherstellen, dass Ihre Daten immer auf dem neuesten Stand sind.
Link Excel -Arbeitsmappen: Verwenden Sie die Daten zwischen zwei separaten Arbeitsbüchern in Excel, um die Daten zu verwenden = Sehen Sie sich an, um eine Formel zu erstellen, die den Verweis auf eine andere Excel -Datei enthält. Wenn beispielsweise Zelle A1 in der ersten Arbeitsmappe den Wert 10 enthält, könnte A1 in der zweiten Arbeitsmappe die Formel enthalten = Blatt1! A1. Dadurch wird der Wert von 10 aus der ersten Arbeitsmappe in die zweite. Verwenden Sie die Link einfügen Befehl. Wählen Sie die Zelle oder den Zellenbereich im Quelldokument aus und wählen Sie dann die Auswahl Link einfügen von der Paste Dropdown -Menü in der Heim Tab. Wählen Sie das Arbeitsbuch für das Ziel und drücken Sie OK. Die Zellen werden nun verknüpft und alle Änderungen im Quelldokument werden im Zieldokument widerspiegelt.
So verknüpfen Sie Daten zwischen Excel -Arbeitsmappen
Das Verknüpfen von Daten zwischen Arbeitsmappen in Microsoft Excel ist eine großartige Möglichkeit, Daten aus mehreren Quellen einfach zu konsolidieren und zu organisieren. Durch das Erstellen von Links zwischen Arbeitsmappen können Sie Daten aus mehreren Dokumenten in einer Tabelle anzeigen und analysieren. In diesem Artikel zeigen wir Ihnen die einfachen Schritte zum Verknüpfen von Daten zwischen Excel -Arbeitsmappen.
Schritt 1: Öffnen Sie das Quellarbeitsbuch
Der erste Schritt bei der Verknüpfung von Daten zwischen Arbeitsmappen besteht darin, die Quellarbeitsbuch zu öffnen. Dies ist die Arbeitsmappe, die die Daten enthält, die mit der anderen Arbeitsmappe verknüpft werden. Um die Arbeitsmappe zu öffnen, wählen Sie Datei> Öffnen und durchsuchen zur gewünschten Datei. Sobald die Arbeitsmappe geöffnet ist, können Sie mit der Verknüpfung der Daten beginnen.
Schritt 2: Kopieren Sie die Daten
Sobald das Quellarbeitsbuch geöffnet ist, können Sie die Daten kopieren, die mit der anderen Arbeitsmappe verknüpft werden. Um die Daten zu kopieren, wählen Sie die gewünschten Zellen mithilfe der Abkürzungen der Maus- oder Tastatur aus. Sobald die Daten ausgewählt sind, drücken Sie Strg + C, um die Daten zu kopieren.
Schritt 3: Öffnen Sie das Zielarbeitsbuch für das Ziel
Der nächste Schritt besteht darin, das Ziel -Arbeitsbuch zu öffnen. Dies ist die Arbeitsmappe, in der die Daten aus der Quellarbeitsbuch verknüpft werden. Um die Arbeitsmappe zu öffnen, wählen Sie Datei> Öffnen und durchsuchen zur gewünschten Datei. Sobald die Arbeitsmappe geöffnet ist, können Sie mit der Verknüpfung der Daten beginnen.
Schritt 4: Fügen Sie die Daten ein
Sobald das Zielarbeitsbuch geöffnet ist, können die Daten in die Arbeitsmappe eingefügt werden. Um die Daten einzufügen, wählen Sie die Zelle aus, in der die Daten eingefügt werden sollten. Drücken Sie dann Strg + V, um die Daten in die Zelle einzufügen.
Schritt 5: Erstellen Sie den Link
Der letzte Schritt besteht darin, die Verbindung zwischen den Arbeitsmappen der Quell- und Zielarbeit zu erstellen. Um den Link zu erstellen, wählen Sie die Zelle aus, in der die Daten eingefügt wurden. Wählen Sie dann einen Link einfügen> Link. Geben Sie im Dialogfeld Link den Pfad zum Quell -Arbeitsbuch ein und wählen Sie dann OK.
Schritt 6: Zeigen Sie die verknüpften Daten an
Sobald der Link erstellt wurde, können Sie die Daten aus der Quellarbeitsbuch im Bereich Zielarbeitsbuch anzeigen. Um die Daten anzuzeigen, wählen Sie die verknüpfte Zelle aus und die Daten aus der Quellarbeitsbuch werden im Zielarbeitsbuch angezeigt.
Schritt 7: Bearbeiten Sie die verknüpften Daten
Wenn Sie die Daten, die zwischen den Arbeitsmappen verknüpft sind, bearbeiten müssen, können Sie dies tun, indem Sie das Quellarbeitsbuch öffnen und die Daten dort bearbeiten. Sobald die Daten in der Quellarbeitsbuch bearbeitet wurden, werden die Änderungen in der Arbeitsmappe des Ziels widerspiegelt.
Schritt 8: Aktualisieren Sie den Link
Wenn dem Quellarbeitsbuch neue Daten hinzugefügt werden, muss der Verknüpfung zwischen den Arbeitsmappen aktualisiert werden, damit die neuen Daten in der Arbeitsmappe der Ziele angezeigt werden. Um den Link zu aktualisieren, wählen Sie die verknüpfte Zelle im Ziel -Arbeitsbuch aus und wählen Sie Daten> Aktualisieren. Dadurch wird der Link aktualisiert und die neuen Daten aus der Quellarbeitsbuch werden im Zielarbeitsbuch angezeigt.
Nur wenige häufig gestellte Fragen
Was ist in Excel verbunden?
Das Verknüpfen in Excel ist der Prozess, zwei Arbeitsmappen in Excel zu verbinden, damit Daten aus einer Arbeitsmappe im anderen verwendet werden können. Dies geschieht durch Erstellen einer Verbindung zwischen zwei oder mehr Zellen in verschiedenen Arbeitsmappen. Wenn sich eine der Zellen verändert, werden auch die anderen Zellen aktualisiert. Auf diese Weise können Daten auf bequeme und effiziente Weise zwischen mehreren Arbeitsmappen geteilt werden.
Was sind die Vorteile der Verknüpfung von Excel -Arbeitsmappen?
Der Hauptvorteil der Verknüpfung von Excel -Arbeitsmappen besteht darin, dass es Zeit und Mühe spart. Daten können schnell und einfach zwischen mehreren Arbeitsmappen geteilt werden, ohne dass Daten zwischen jeder Arbeitsmappe manuell kopieren und einfügen müssen. Die Verknüpfung stellt auch sicher, dass alle in einem Arbeitsbuch vorgenommenen Änderungen sofort in den anderen damit verbundenen Arbeitsmappen widerspiegeln. Dies ist besonders nützlich, wenn Sie mit großen Datenmengen arbeiten.
Wie verlinke ich Excel -Arbeitsmappen?
Beim Verknüpfen von Excel -Arbeitsmappen wird der Befehl "Link erstellen" in Excel verwendet. Dies finden Sie in der Registerkarte "Einfügen" im Band. Nach der Auswahl wird ein Fenster angezeigt, das Sie dazu veranlasst, das Arbeitsbuch für Quellarbeitsbuch und die Arbeitsmappe auszuwählen. Sobald beide ausgewählt sind, können Sie die Zellen in der Quellarbeitsmappe auswählen, die Sie mit dem Zielarbeitsbuch verlinken möchten. Wenn Sie fertig sind, klicken Sie auf "OK", um den Link zu erstellen.
Was passiert, wenn ich Excel -Arbeitsmappen verlinke?
Sobald die beiden Arbeitsmappen verknüpft sind, werden alle Änderungen im Quellarbeitsbuch in der Arbeitsmappe angegeben. Dies umfasst Änderungen an Zellwerten, Formeln und Formatierung. In ähnlicher Weise werden alle Änderungen im Zielarbeitsbuch auch in der Quellarbeitsbuch reflektiert.
Kann ich mehrere Excel -Arbeitsmappen verknüpfen?
Ja, es ist möglich, mehrere Excel -Arbeitsmappen zu verknüpfen. Dies geschieht auf die gleiche Weise wie die Verknüpfung von zwei Arbeitsmappen, aber anstatt eine einzelne Arbeitsmappe auszuwählen, können Sie mehrere Zielarbeitsmeldungen auswählen. Auf diese Weise können Daten schnell und einfach zwischen mehreren Arbeitsmappen geteilt werden.
Was soll ich bei der Verknüpfung von Excel -Arbeitsmappen berücksichtigen?
Bei der Verknüpfung von Excel -Arbeitsmappen ist es wichtig zu bedenken, dass alle in der Arbeitsmappe vorgenommenen Änderungen in der Zielarbeitsbuch spiegeln. Daher ist es wichtig sicherzustellen, dass das Quellarbeitsbuch aktuell und genau ist. Es ist auch wichtig sicherzustellen, dass das Zielarbeitsbuch die gleiche Formatierung wie die Quellarbeitsmappe hat, andernfalls werden die Daten möglicherweise nicht korrekt angezeigt.
4 Tricks für die Verknüpfung von Arbeitsmappen in Excel
Das Verknüpfen von Excel -Arbeitsmappen ist eine effektive Möglichkeit, Daten über mehrere Dateien hinweg zu speichern und zu verwalten. Durch die Nutzung der Leistung von Excel können Sie problemlos eine Verbindung zwischen mehreren Excel -Arbeitsmappen erstellen, sodass Sie Daten teilen und mit anderen Benutzern zusammenarbeiten können. Mit ein paar einfachen Schritten können Sie eine Verbindung zwischen Ihren Excel -Arbeitsmappen erstellen und Ihre Daten optimal nutzen.