Wie vergleicht ich zwei Zellen in Excel?
Wenn Sie jemals zwei Zellen in einer Excel -Tabelle vergleichen müssen, wissen Sie, dass es sehr schwierig sein kann. Der Vergleich von zwei Zellen in Excel ist keine einfache Aufgabe und kann sehr zeitaufwändig sein. Zum Glück gibt es einige einfache Schritte, die Sie unternehmen können, um zwei Zellen schnell und effektiv in Excel zu vergleichen. In diesem Artikel werden wir diskutieren, wie zwei Zellen in Excel, die verschiedenen verfügbaren Methoden und einige Tipps zur Gewährleistung der Genauigkeit verglichen werden. Unabhängig von Ihrer Erfahrung mit Excel erhalten Sie in diesem Artikel die Tools, die Sie benötigen, um zwei Zellen in Excel schnell und genau zu vergleichen.
- Öffnen Sie das Arbeitsblatt mit den beiden Zellen, die Sie vergleichen möchten.
- Wählen Sie beide Zellen aus.
- Klicken Sie mit der rechten Maustaste auf die Auswahl und wählen Sie "Formatzellen".
- Wählen Sie im Fenster "Formatzellen" die Registerkarte "Füllen" aus.
- Wählen Sie eine Farbe, um die Zellen hervorzuheben, wenn sie gleich sind.
- Wählen Sie eine andere Farbe, um die Zellen hervorzuheben, wenn sie unterschiedlich sind.
- Klicken Sie auf "OK."
Wenn das Schlüsselwort das Wort "vs" enthält, muss das HTML -Vergleichstabellenformat schreiben:
| Zelle a | Zelle b |
|---|---|
| Zelle ein Wert | Zelle B -Wert |
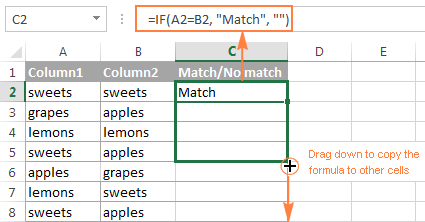
Überblick über den Vergleich von zwei Zellen in Excel
Excel ist ein leistungsstarkes Tool, mit dem Benutzer zwei verschiedene Zellen oder Zellenbereiche vergleichen können. Dies kann auf verschiedene Arten erfolgen, z. B. die Verwendung der Vergleichsoperatoren oder die Verwendung der bedingten Formatierungsfunktion. Dieser Artikel bietet einen Überblick darüber, wie zwei Zellen in Excel verglichen werden, und die verschiedenen Methoden, mit denen dies erreicht werden kann.
Vergleichsbetreiber
Mit den Vergleichsoperatoren in Excel können Benutzer zwei Zellen oder Zellenbereiche vergleichen. Diese Operatoren umfassen = (gleich),> (größer als), = (größer als oder gleich) (nicht gleich). Bei Verwendung von Vergleichsoperatoren ist das Ergebnis entweder wahr oder falsch.
Um beispielsweise die Werte in den Zellen A1 und A2 zu vergleichen, können Sie die folgende Formel verwenden: = A1 = A2. Wenn die Werte in den beiden Zellen gleich sind, ist das Ergebnis wahr. Wenn die Werte in den Zellen nicht gleich sind, ist das Ergebnis falsch.
Bedingte Formatierung
Eine andere Möglichkeit, zwei Zellen in Excel zu vergleichen, ist die Verwendung der bedingten Formatierungsfunktion. Mit dieser Funktion können Benutzer Regeln festlegen, die auf einen Bereich von Zellen angewendet werden, wenn bestimmte Bedingungen erfüllt sind. Sie können beispielsweise eine Regel festlegen, die Zellen hervorhebt, die einem bestimmten Wert entsprechen.
Wählen Sie dazu den Bereich der Zellen aus, den Sie vergleichen möchten, und wählen Sie dann die Registerkarte Start. Klicken Sie in der Styles -Gruppe auf das Dropdown -Menü der bedingten Formatierung und wählen Sie neue Regel. Wählen Sie im Fenster "Neue Formatierungsregel" die Option aus, um "eine Formel zu verwenden, um zu bestimmen, welche Zellen zu formatieren sind". Geben Sie im Feld Formel die Vergleichsformel ein, die Sie gerne verwenden möchten. Um beispielsweise die Werte in den Zellen A1 und A2 zu vergleichen, können Sie die Formel = A1 = A2 eingeben.
Sobald Sie die Formel eingegeben haben, können Sie die Formatierung auswählen, die Sie auf die Zellen anwenden möchten, wenn der Zustand erfüllt ist. Klicken Sie auf OK, um die Regel anzuwenden. Die Zellen, die den Zustand erfüllen, werden gemäß der von Ihnen angegebenen Formatierung hervorgehoben.
Verwenden von Funktionen, um zwei Zellen in Excel zu vergleichen
Excel bietet auch eine Reihe von Funktionen, mit denen zwei Zellen verglichen werden können. Die am häufigsten verwendeten Funktionen für diesen Zweck sind die iF-, VLOOKUP- und Übereinstimmungsfunktionen.
Wenn Funktion
Mit der IF -Funktion können Benutzer überprüfen, ob eine bestimmte Bedingung erfüllt ist, und je nach Ergebnis einen anderen Wert zurückgeben. Um beispielsweise die Werte in den Zellen A1 und A2 zu vergleichen, könnte die folgende Formel verwendet werden: = if (A1 = A2, „gleich“, „nicht gleich“). Diese Formel prüft, ob die Werte in den Zellen A1 und A2 gleich sind, und wenn dies der Fall ist, gibt sie den Text „gleich“ zurück. Wenn die Werte nicht gleich sind, gibt er den Text „nicht gleich“ zurück.
Vlookup -Funktion
Mit der Vlookup -Funktion können Benutzer einen Zellbereich nach einem bestimmten Wert durchsuchen und je nach Ergebnis einen anderen Wert zurückgeben. Dies kann verwendet werden, um zwei Zellen zu vergleichen, indem nach dem Wert in einer Zelle im Bereich einer anderen Zelle gesucht wird. Um beispielsweise die Werte in den Zellen A1 und A2 zu vergleichen, könnte die folgende Formel verwendet werden: = vlookup (A1, A2: A3,1, Falsch). Diese Formel sucht nach dem Wert in A1 im Bereich von A2: A3, und wenn er gefunden wird, gibt sie den entsprechenden Wert in derselben Zeile zurück.
Match -Funktion
Mit der Übereinstimmungsfunktion können Benutzer einen Zellbereich nach einem bestimmten Wert durchsuchen und die Position des Werts im Bereich zurückgeben. Dies kann verwendet werden, um zwei Zellen zu vergleichen, indem nach dem Wert in einer Zelle im Bereich einer anderen Zelle gesucht wird. Um beispielsweise die Werte in den Zellen A1 und A2 zu vergleichen, könnte die folgende Formel verwendet werden: = Übereinstimmung (A1, A2: A3,0). Diese Formel sucht nach dem Wert in A1 im Bereich von A2: A3, und wenn er gefunden wird, gibt sie die Position des Wertes im Bereich zurück.
Verwenden der bedingten Formatierung, um zwei Zellen in Excel zu vergleichen
Die bedingte Formatierungsfunktion in Excel kann auch zum Vergleich von zwei Zellen verwendet werden. Mit dieser Funktion können Benutzer Regeln festlegen, die auf einen Bereich von Zellen angewendet werden, wenn bestimmte Bedingungen erfüllt sind. Sie können beispielsweise eine Regel festlegen, die Zellen hervorhebt, die einem bestimmten Wert entsprechen.
Verwenden der Regel „Gleicher“
Um zwei Zellen mit der Regel „Gleicher“ zu vergleichen, wählen Sie den Bereich der Zellen aus, den Sie vergleichen möchten, und wählen Sie dann die Registerkarte Start. Klicken Sie in der Styles -Gruppe auf das Dropdown -Menü der bedingten Formatierung und wählen Sie neue Regel. Wählen Sie im Fenster Neue Formatierungsregel die Option zum „Formatieren von nur Zellen, die enthalten“ auswählen, und wählen Sie dann die Option „gleich“ aus. Geben Sie im Feld Wert den Wert ein, den Sie vergleichen möchten. Um beispielsweise die Werte in den Zellen A1 und A2 zu vergleichen, können Sie den Wert in A2 eingeben.
Verwenden der Regel „Doppelte Werte“
Um zwei Zellen unter Verwendung der Regel „Duplikat -Werte“ zu vergleichen, wählen Sie den Bereich der Zellen aus, den Sie vergleichen möchten, und wählen Sie dann die Registerkarte Start. Klicken Sie in der Styles -Gruppe auf das Dropdown -Menü der bedingten Formatierung und wählen Sie neue Regel. Wählen Sie im Fenster "Neue Formatierungsregel" die Option zum „Formatieren von nur eindeutigen oder doppelten Werten“ aus und wählen Sie dann die Option zum „Duplizieren von Werten“. Dadurch werden alle Zellen im Bereich hervorgehoben, die gleich sind.
Verwenden einer Pivot -Tabelle, um zwei Zellen in Excel zu vergleichen
Pivot -Tabellen sind ein nützliches Tool in Excel, mit dem Benutzer zwei Zellen oder Zellenbereiche vergleichen können. Um eine Pivot -Tabelle zu erstellen, wählen Sie den Bereich der Zellen aus, den Sie vergleichen möchten, und wählen Sie dann die Registerkarte Einfügen aus. Klicken Sie in der Tabellengruppe auf das PivotTable Dropdown -Menü und wählen Sie Pivottable. Wählen Sie im Fenster "PivotTable Create" den Bereich der Zellen aus, den Sie vergleichen möchten, und klicken Sie auf OK.
Definieren der Zeilenbezeichnungen
Sobald die Pivot -Tabelle erstellt wurde, können Sie die Zeilenbezeichnungen definieren. Wählen Sie dazu das Feld aus, das Sie für die Zeilenbezeichnungen verwenden möchten, und ziehen Sie es in den Bereich Zeilenbezeichnungen. Dadurch werden die eindeutigen Werte im Feld ausgewählter Feld in der Pivot -Tabelle aufgeführt.
Definieren der Werte
Als nächstes können Sie die Werte definieren, die Sie vergleichen möchten. Wählen Sie dazu das Feld aus, das Sie für die Werte verwenden möchten, und ziehen Sie es dann in den Bereich der Werte. Dadurch werden die Werte im Feld ausgewählter Feld in der Pivot -Tabelle aufgeführt.
Verwenden eines Diagramms, um zwei Zellen in Excel zu vergleichen
Excel bietet auch eine Reihe von Diagrammtypen, mit denen zwei Zellen oder Zellenbereiche verglichen werden können. Um ein Diagramm zu erstellen, wählen Sie den Bereich der Zellen aus, den Sie vergleichen möchten, und wählen Sie dann die Registerkarte Einfügen aus. Wählen Sie in der Gruppe der Diagramme den Diagramm -Typ aus, den Sie verwenden möchten. Das Diagramm wird mit den Daten aus dem ausgewählten Bereich erstellt.
Anpassen des Diagramms
Sobald das Diagramm erstellt wurde, können Sie es anpassen, indem Sie Etiketten und Datenpunkte hinzufügen. Um Beschriftungen hinzuzufügen, wählen Sie das Diagramm aus und wählen Sie dann die Registerkarte "Entwurf". Klicken Sie in der Datengruppe auf die Schaltfläche Daten auswählen. Wählen Sie im Fenster Datenquelle die Registerkarte Achsenbezeichnungen aus und wählen Sie dann den Bereich der Zellen aus, den Sie für die Etiketten verwenden möchten.
Hinzufügen von Datenpunkten
Um dem Diagramm Datenpunkte hinzuzufügen, wählen Sie das Diagramm aus und wählen Sie dann die Registerkarte "Entwurf". Klicken Sie in der Datengruppe auf die Schaltfläche Daten auswählen. Wählen Sie im Fenster Datenquelle die Registerkarte Serie aus und wählen Sie dann den Bereich der Zellen aus, den Sie für die Datenpunkte verwenden möchten. Dadurch werden die Datenpunkte zum Diagramm hinzugefügt, sodass Sie die Werte in den Zellen vergleichen können.
Verwandte FAQ
Q1. Was ist die grundlegende Syntax zum Vergleich von zwei Zellen in Excel?
A1. Die grundlegende Syntax zum Vergleich von zwei Zellen in Excel ist = A1 = B1. Diese Formel vergleicht die Werte in Zelle A1 mit den Werten in Zelle B1 und gibt einen echten Wert zurück, wenn die Zellen denselben Wert enthalten, oder einen falschen Wert, wenn die Werte unterschiedlich sind. Wenn jede Zelle leer ist, gibt die Formel einen falschen Wert zurück.
Q2. Wie vergleiche ich zwei Zellen in Excel für teilweise Übereinstimmungen?
A2. Um zwei Zellen für teilweise Übereinstimmungen zu vergleichen, können Sie die Suchfunktion verwenden. Diese Formel nimmt zwei Argumente auf, die Zeichenfolge, nach der Sie suchen, und die Zeichenfolge, in der Sie suchen, und gibt die Position des ersten Spiels zurück (oder #Value! Wenn keine Übereinstimmung gefunden wird). Um beispielsweise die Zelle A1 und B1 zu vergleichen, würden Sie die Formel = Suche (A1, B1) verwenden.
Q3. Wie vergleiche ich zwei Zellen in Excel und kehre einen Wert zurück, wenn sie übereinstimmen?
A3. Um zwei Zellen zu vergleichen und einen Wert zurückzugeben, wenn sie übereinstimmen, können Sie die IF und die genauen Funktionen verwenden. Diese Formel nimmt zwei Argumente an, die beiden Zellen, die Sie vergleichen, und gibt je nach Ergebnis des Vergleichs einen von zwei Werten zurück. Um beispielsweise die Zelle A1 und B1 zu vergleichen, würden Sie die Formel = if (exakt (A1, B1) verwenden, "angepasst", "nicht übereinstimmen").
Q4. Wie vergleiche ich zwei Zellen in Excel für die Fallempfindlichkeit?
A4. Um zwei Zellen für die Fallempfindlichkeit zu vergleichen, können Sie die genaue Funktion verwenden. Diese Formel nimmt zwei Argumente an, die beiden Zellen, die Sie vergleichen, und gibt einen echten Wert zurück, wenn die Zellen den gleichen Wert oder einen falschen Wert enthalten, wenn die Werte unterschiedlich sind. Um beispielsweise die Zelle A1 und B1 zu vergleichen, würden Sie die Formel = exakt (A1, B1) verwenden.
Q5. Wie vergleiche ich zwei Spalten in Excel?
A5. Um zwei Spalten in Excel zu vergleichen, können Sie die Vlookup -Funktion verwenden. Diese Formel nimmt drei Argumente auf, den Wert, nach dem der Bereich gesucht wird, und die zu suchen, und die Spaltennummer, die zurückgegeben werden soll. Um beispielsweise Spalte A und Spalte B zu vergleichen, würden Sie die Formel = vlookup (A1, B: B, 1) verwenden. Dadurch wird Spalte B nach dem Wert in Zelle A1 durchsucht und den Wert in derselben Zeile in Spalte B zurückgegeben
Q6. Wie vergleiche ich zwei Arbeitsblätter in Excel?
A6. Um zwei Arbeitsblätter in Excel zu vergleichen, können Sie die Vlookup -Funktion verwenden. Diese Formel nimmt vier Argumente, den Wert für die Suche, den Bereich der Suche, die zu zurückgegebene Spaltennummer und ein Flag, um anzuzeigen, ob die Suche genau oder ungefähr sein sollte. Um beispielsweise das Arbeitsblatt 1 und das Arbeitsblatt 2 zu vergleichen, würden Sie die Formel = vlookup (A1, Blatt2! B: B, 1, Falsch) verwenden. Dadurch wird das Arbeitsblatt 2 nach dem Wert in Zelle A1 durchsucht und den Wert in derselben Zeile in Spalte B zurückgibt
Vergleichen Sie zwei Spalten in Excel (für Übereinstimmungen und Unterschiede)
Zusammenfassend ist der Vergleich von zwei Zellen in Excel ein einfacher und unkomplizierter Prozess. Unabhängig davon, ob Sie ein Anfänger oder ein fortschrittlicher Benutzer sind, ist es eine gute Möglichkeit, Zeit zu sparen und die Genauigkeit zu gewährleisten, wie Sie das Tool mit zwei Zellen in Excel verwenden und die Genauigkeit sicherstellen können. Wenn Sie mit Excel stärker erfahren, können Sie andere Methoden zum effizienten Vergleich von Zellen finden. Unabhängig davon, für welche Methode Sie sich entscheiden, können Sie verstehen, wie Sie zwei Zellen in Excel vergleichen können, Sie helfen Ihnen dabei, intelligenter und nicht härter zu arbeiten.




















