Wie wickle ich Text in Microsoft Word ein?
Wenn Sie jemals dazu festgestellt haben, dass Ihr Microsoft -Word -Dokument attraktiver und organisierter aussieht, sind Sie genau richtig. In diesem Artikel werden wir besprechen, wie Sie Text in Microsoft Word einwickeln, damit Sie mehr Kontrolle über das allgemeine Erscheinungsbild Ihres Dokuments haben können. Mit nur wenigen einfachen Schritten können Sie Ihr Dokument professionell und poliert aussehen lassen. Also fangen wir an!
Text in Microsoft Word einwickeln
Das Wickeln von Text in Microsoft Word ist einfach. Im Folgenden finden Sie die Schritte, um Text in ein Dokument zu wickeln:
- Öffnen Sie das Dokument in Microsoft Word.
- Markieren Sie den Text, den Sie wickeln möchten.
- Klicken Sie auf die Registerkarte Start auf das Band.
- Klicken Sie auf die Schaltfläche Text.
- Wählen Sie den gewünschten Wickeltyp im Dropdown-Menü.
Sie können aus einer Vielzahl von Optionen wählen, von der Linie bis hin zu eng, oben und unten und durch.
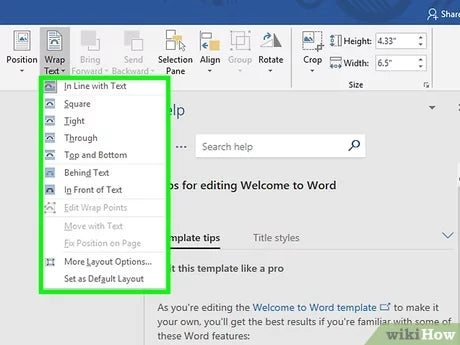
So wickeln Sie Text in Microsoft Word ein
Microsoft Word ist ein leistungsstarkes Wortverarbeitungsprogramm, mit dem Sie Text einfach um Bilder, Formen und andere Objekte wickeln können. Das Einpacken von Text um Objekte ist eine großartige Möglichkeit, interessante und visuell ansprechende Dokumente zu erstellen. In diesem Tutorial wird angezeigt, wie Sie Text in Microsoft Word einwickeln.
Text um Bilder einwickeln
Sie können Text mit den Bildern in Microsoft Word über die Funktion „Wrap -Text“ wickeln. Um diese Funktion zu verwenden, klicken Sie zuerst auf das Bild und gehen Sie dann zur Registerkarte "Format". Im Abschnitt „Text wickeln“ können Sie den Texttyp auswählen, den Sie verwenden möchten. Die verfügbaren Optionen stehen "im Einklang mit Text", "Quadrat", "eng", "durch", "oben und unten" und "hinter Text". Sobald Sie die Art der Verpackung ausgewählt haben, die Sie verwenden möchten, wird der Text automatisch um das Bild gewickelt.
Text um einen Kreis einwickeln
Das Wickeln des Textes um einen Kreis ist etwas komplizierter als das Umwickeln von Text um ein Bild. Dazu müssen Sie die Registerkarte "Zeichnungswerkzeuge" verwenden. Fügen Sie zunächst einen Kreis in Ihr Dokument ein. Klicken Sie dann auf den Kreis und gehen Sie zur Registerkarte "Zeichnungswerkzeuge". Im Abschnitt „Textverpackung“ können Sie den Texttyp auswählen, den Sie verwenden möchten. Die verfügbaren Optionen stehen "im Einklang mit Text", "Quadrat", "eng", "durch", "oben und unten" und "hinter Text". Sobald Sie die Art der Verpackung ausgewählt haben, die Sie verwenden möchten, wird der Text automatisch um den Kreis gewickelt.
Text um eine Form umwickeln
Das Wickeln von Text um eine Form ähnelt dem Wickeln von Text um einen Kreis. Dazu müssen Sie die Registerkarte "Zeichnungswerkzeuge" verwenden. Fügen Sie zunächst eine Form in Ihr Dokument ein. Klicken Sie dann auf die Form und gehen Sie zur Registerkarte "Zeichnungswerkzeuge". Im Abschnitt „Textverpackung“ können Sie den Texttyp auswählen, den Sie verwenden möchten. Die verfügbaren Optionen stehen "im Einklang mit Text", "Quadrat", "eng", "durch", "oben und unten" und "hinter Text". Sobald Sie die Art der Verpackung ausgewählt haben, die Sie verwenden möchten, wird der Text automatisch um die Form gewickelt.
Text um eine Tabelle umwickeln
Das Wickeln des Textes um eine Tabelle ist etwas komplizierter als das Wickeln von Text um ein Bild oder eine Form. Um Text um eine Tabelle zu wickeln, müssen Sie die Registerkarte "Tabellenwerkzeuge" verwenden. Fügen Sie zunächst eine Tabelle in Ihr Dokument ein. Klicken Sie dann auf die Tabelle und gehen Sie zur Registerkarte "Tabellenwerkzeuge". Im Abschnitt „Textverpackung“ können Sie den Texttyp auswählen, den Sie verwenden möchten. Die verfügbaren Optionen stehen "im Einklang mit Text", "Quadrat", "eng", "durch", "oben und unten" und "hinter Text". Sobald Sie die Art der Verpackung ausgewählt haben, die Sie verwenden möchten, wird der Text automatisch um die Tabelle gewickelt.
Text um ein Objekt umwickeln
Das Wickeln von Text um ein Objekt ähnelt dem Wickeln von Text um eine Tabelle. Dazu müssen Sie die Registerkarte "Zeichnungswerkzeuge" verwenden. Fügen Sie zunächst ein Objekt in Ihr Dokument ein. Klicken Sie dann auf das Objekt und gehen Sie zur Registerkarte "Zeichnungswerkzeuge". Im Abschnitt „Textverpackung“ können Sie den Texttyp auswählen, den Sie verwenden möchten. Die verfügbaren Optionen stehen "im Einklang mit Text", "Quadrat", "eng", "durch", "oben und unten" und "hinter Text". Sobald Sie die Art der Verpackung ausgewählt haben, die Sie verwenden möchten, wird der Text automatisch um das Objekt gewickelt.
Nur wenige häufig gestellte Fragen
Was ist Wortverpackung?
Word Wrap ist eine Funktion in Microsoft Word, die den Text automatisch in die nächste Zeile einbringt, wenn es das Ende der Seite erreicht. Diese Funktion erleichtert es, Text zu formatieren und verhindert, dass sie von der Seite abgelaufen ist.
Wie wickle ich Text in Microsoft Word ein?
Das Wickeln von Text in Microsoft Word ist einfach. Wählen Sie den Text aus, den Sie wickeln möchten, und klicken Sie auf die Registerkarte "Start". Klicken Sie dann im Abschnitt "Absatz" des Bandes auf die Schaltfläche "Text wickeln". Von dort aus können Sie wählen, wie Sie den Text einwickeln möchten, z. B. in einem quadratischen, engen oder durch.
Was sind die verschiedenen Möglichkeiten, Text in Microsoft Word zu wickeln?
Microsoft Word bietet mehrere Optionen zum Wickeln von Text. Dazu gehören: quadratisch, eng, durch, oben und unten, vor dem Text und hinter Text. Abhängig davon, wie Sie den Text formatieren möchten, können Sie die am besten geeignete Option auswählen.
Wie wickle ich Text um ein Bild in Microsoft Word ein?
Das Wickeln von Text um ein Bild in Microsoft Word ist einfach. Fügen Sie zunächst das Bild in das Dokument ein. Wählen Sie dann das Bild aus und klicken Sie auf die Registerkarte "Format". Klicken Sie unter der Gruppe "Anordnen" auf die Schaltfläche "Text einwickeln" und wählen Sie die gewünschte Wickeloption.
Was ist Absatzformatierung in Microsoft Word?
Mit der Absatzformatierung in Microsoft Word können Sie die Art und Weise anpassen, wie ein Absatz aussieht. Es enthält Funktionen wie das Ändern der Ausrichtung des Textes, den Eindringen, den Zeilenabstand und das Hinzufügen von Grenzen. Sie können es auch verwenden, um Text um Objekte wie Bilder zu wickeln.
Wie ändere ich die Textverpackung in Microsoft Word?
Um die Textverpackung in Microsoft Word zu ändern, wählen Sie den Text oder Objekt, den Sie einwickeln möchten, und klicken Sie auf die Registerkarte "Format". Klicken Sie dann in der Gruppe "Anordnen" auf die Schaltfläche "Text wickeln". Wählen Sie im Dropdown-Menü die gewünschte Wrackoption aus und Ihr Text wird im neuen Format eingewickelt.
Word 2016: Bilder und Textverpackung
Das Wickeln von Text in Microsoft Word ist eine großartige Möglichkeit, um sicherzustellen, dass Ihr Dokument professionell und visuell ansprechend aussieht. Es hilft auch, Ihr Dokument organisiert und leicht zu lesen zu halten. Mit ein paar einfachen Schritten können Sie schnell Text um Bilder, Tabellen und andere Objekte in Ihrem Dokument wickeln. Wenn Sie den in diesem Artikel beschriebenen Anweisungen befolgen, können Sie Ihrem Dokument in Microsoft Word problemlos einen polierten Blick hinzufügen.




















