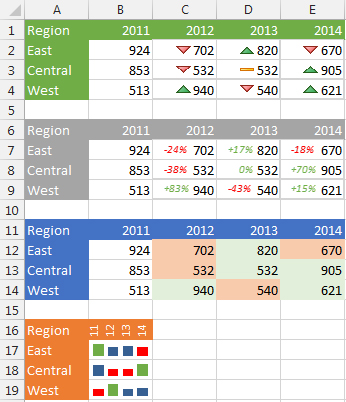Wie zeigt man Anstieg oder Abnahme von Excel?
Excel ist eines der leistungsstärksten und vielseitigsten Tools in der Geschäftswelt heute. Unabhängig davon, ob Sie Buchhalter, Datenanalyst oder sogar ein ungezwungener Tabellenkalkulations -Entfessel sind, dieses Programm kann Ihnen dabei helfen, eine Vielzahl von Aufgaben zu erledigen. Wenn Sie schnell und einfach eine Erhöhung oder Abnahme einer Datenmenge zeigen möchten, ist Excel das Programm. In diesem Artikel werden wir untersuchen, wie eine Erhöhung oder Abnahme in Excel aufzeigt und einige hilfreiche Tipps und Tricks für das Beste aus dem Programm geben können.
Um die Erhöhung oder Abnahme von Excel zu zeigen, können Sie ein einfaches Zeilendiagramm verwenden. Dadurch wird zwei oder mehr Datensätze verglichen und die Unterschiede zwischen ihnen angezeigt. Wählen Sie zunächst die Daten aus, die Sie vergleichen möchten. Klicken Sie dann auf die Registerkarte Einfügen und wählen Sie das Symbol für Zeilendiagramme aus. Passen Sie schließlich das Diagramm nach Ihren Wünschen an und Sie sind fertig!
- Wählen Sie die Daten aus, die Sie vergleichen möchten
- Klicken Sie auf die Registerkarte Einfügen und wählen Sie das Symbol für Zeilendiagramme aus
- Passen Sie das Diagramm nach Ihren Wünschen an
So zeigen Sie Zunahme oder Abnahme von Microsoft Excel
Microsoft Excel ist ein leistungsstarkes Datenanalyse -Tool, das zur Anzeige und Verfolgung von Änderungen der Daten im Laufe der Zeit verwendet wird. Es kann leicht verwendet werden, um eine Erhöhung oder Abnahme der Daten über einen bestimmten Zeitraum zu zeigen. Egal, ob Sie zwei oder mehr Datenpunkte vergleichen oder nur einen Datenpunkt im Laufe der Zeit verfolgen möchten, Excel kann Ihnen dies schnell und einfach helfen.
Der erste Schritt zur Anzeige von Erhöhung oder Abnahme in Excel besteht darin, Ihre Daten in die Tabelle einzugeben. Dies kann durch Eingeben der Daten in einzelne Zellen oder durch Erstellen einer Tabelle mit den bereits enthaltenen Daten erfolgen. Sobald Ihre Daten eingegeben wurden, können Sie die verschiedenen in Excel verfügbaren Diagramm- und Grafikwerkzeuge verwenden, um die Daten auf aussagekräftige Weise anzuzeigen.
Es gibt verschiedene Arten von Diagrammen und Grafiken, mit denen die Excel -Erhöhung oder -verringerung gezeigt werden kann. Dazu gehören Balkendiagramme, Zeilendiagramme, Spaltendiagramme, Kreisdiagramme und Streudiagramme. Jede dieser Arten von Diagrammen bietet eine andere Möglichkeit, die Daten zu vergleichen oder anzuzeigen. Abhängig von der Art der Daten, mit denen Sie arbeiten, möchten Sie möglicherweise das Diagramm auswählen, das Ihren Anforderungen am besten entspricht.
Verwenden von Liniengraphen, um Zunahme oder Abnahme zu zeigen
Zeilendiagramme sind eine großartige Möglichkeit, Änderungen im Laufe der Zeit zu zeigen. Sie sind besonders nützlich, um Erhöhungen zu zeigen und die Datenpunkte über einen bestimmten Zeitraum zu verringern. Um ein Zeilendiagramm in Excel zu erstellen, wählen Sie einfach die Datenpunkte aus, die Sie in den Diagramm einbeziehen möchten, und klicken Sie auf die Registerkarte "Einfügen" und wählen Sie dann die Option "Zeile" aus. Dadurch wird ein Dialogfeld geöffnet, in dem Sie den Zeilentyp aus auswählen können, den Sie erstellen möchten.
Sobald Sie die Art der Zeilendiagramme ausgewählt haben, können Sie ihn anpassen, indem Sie die Farben, Schriftarten und Etiketten ändern. Sie können der Grafik auch Anmerkungen hinzufügen, um signifikante Änderungen oder Trends anzuzeigen. Dies wird dazu beitragen, dass Ihre Grafik sinnvoller und einfacher zu verstehen ist.
Verwenden von Balkendiagrammen, um Zunahme oder Abnahme zu zeigen
Balkendiagramme sind eine andere Art von Diagramm, mit der Zunahme oder Abnahmen der Datenpunkte im Laufe der Zeit angezeigt werden können. Um ein Balkendiagramm in Excel zu erstellen, wählen Sie einfach die Datenpunkte aus, die Sie in den Diagramm einbeziehen möchten, und klicken Sie auf die Registerkarte "Einfügen" und wählen Sie dann die Option "Balken" aus. Dadurch wird ein Dialogfeld geöffnet, in dem Sie den Typ des Balkendiagramms auswählen können, den Sie erstellen möchten.
Sobald Sie die Art des Balkendiagramms ausgewählt haben, können Sie es anpassen, indem Sie die Farben, Schriftarten und Etiketten ändern. Sie können der Grafik auch Anmerkungen hinzufügen, um signifikante Änderungen oder Trends anzuzeigen. Dies wird dazu beitragen, dass Ihre Grafik sinnvoller und einfacher zu verstehen ist.
Verwenden von Kreisdiagrammen, um Zunahme oder Abnahme zu zeigen
Kreisdiagramme sind eine großartige Möglichkeit, Änderungen der Datenpunkte über einen bestimmten Zeitraum zu zeigen. Um ein Kreisdiagramm in Excel zu erstellen, wählen Sie einfach die Datenpunkte aus, die Sie in das Diagramm einbeziehen möchten, und klicken Sie auf die Registerkarte "Einfügen" und wählen Sie dann die Option "Kuchen" aus. Dadurch wird ein Dialogfeld geöffnet, in dem Sie den Tortendiagetyp auswählen können, den Sie erstellen möchten.
Sobald Sie die Art des Kreisdiagramms ausgewählt haben, können Sie ihn anpassen, indem Sie die Farben, Schriftarten und Etiketten ändern. Sie können der Grafik auch Anmerkungen hinzufügen, um signifikante Änderungen oder Trends anzuzeigen. Dies wird dazu beitragen, dass Ihre Grafik sinnvoller und einfacher zu verstehen ist.
Verwenden von Spaltengraphen, um Zunahme oder Abnahme zu zeigen
Säulendiagramme sind eine andere Art von Diagramm, mit der Zunahme oder Abnahmen der Datenpunkte im Laufe der Zeit angezeigt werden können. Um ein Spaltendiagramm in Excel zu erstellen, wählen Sie einfach die Datenpunkte aus, die Sie in den Diagramm eingeben möchten, und klicken Sie auf die Registerkarte "Einfügen" und wählen Sie dann die Option "Spalte". Dadurch wird ein Dialogfeld geöffnet, in dem Sie den Spalten -Diagetyp auswählen können, den Sie erstellen möchten.
Sobald Sie die Art des Spaltengrafiks ausgewählt haben, können Sie ihn anpassen, indem Sie die Farben, Schriftarten und Etiketten ändern. Sie können der Grafik auch Anmerkungen hinzufügen, um signifikante Änderungen oder Trends anzuzeigen. Dies wird dazu beitragen, dass Ihre Grafik sinnvoller und einfacher zu verstehen ist.
Verwenden von Streudiagrammen, um Zunahme oder Abnahme zu zeigen
Streudiagramme sind eine großartige Möglichkeit, Änderungen der Datenpunkte über einen bestimmten Zeitraum zu zeigen. Um ein Streudiagramm in Excel zu erstellen, wählen Sie einfach die Datenpunkte aus, die Sie in den Diagramm einbeziehen möchten, und klicken Sie auf die Registerkarte "Einfügen" und wählen Sie dann die Option "Streuung" aus. Dadurch wird ein Dialogfeld geöffnet, in dem Sie den Typ des Streudiagramms auswählen können, den Sie erstellen möchten.
Sobald Sie die Art des Streudiagramms ausgewählt haben, können Sie ihn anpassen, indem Sie die Farben, Schriftarten und Etiketten ändern. Sie können der Grafik auch Anmerkungen hinzufügen, um signifikante Änderungen oder Trends anzuzeigen. Dies wird dazu beitragen, dass Ihre Grafik sinnvoller und einfacher zu verstehen ist.
Verwandte FAQ
Was ist in Excel „bedingte Formatierung“?
Die bedingte Formatierung in Excel ist eine Funktion, mit der Benutzer basierend auf ihrem Inhalt spezifische Formatierung auf Zellen anwenden können. Es ermöglicht Benutzern, Daten hervorzuheben oder zu unterscheiden, indem die Schriftart, die Farbe, den Rand usw. der Zelle basierend auf den eingegebenen Daten geändert werden. Beispielsweise können Benutzer die Werte leicht über oder unter einem bestimmten Schwellenwert mit einer anderen Füllfarbe anzeigen.
Wie zeigt man Anstieg oder Abnahme von Excel?
Um eine Erhöhung oder Abnahme von Excel zu zeigen, können Sie die Funktion des bedingten Formatierungsfunktion verwenden. Wählen Sie zunächst die Zellen aus, die Sie formatieren möchten. Klicken Sie dann auf die Dropdown -Formatierung der bedingten Formatierung und wählen Sie "Datenbalken", "Farbskalen" oder "Symbolsätze". Abhängig von der Auswahl können Sie die Art der Datenbalken, Farbskalen oder Symbolsätze auswählen, die Sie anzeigen möchten. Wenn Sie beispielsweise „Datenbalken“ auswählen, können Sie aus verschiedenen Arten von Datenbalken wie „Gradientenfüllung“, „kurzen Datenbalken“ und „langen Datenbalken“ auswählen. Wenn Sie "Farbskalen" auswählen, können Sie aus einer Vielzahl verschiedener Farbskalen wie "grün -gelbrot", "weiß-rot" und "weißblau" auswählen. Wenn Sie "Symbolsätze" auswählen, können Sie aus einer Vielzahl verschiedener Symbolsätze wie "3 Pfeile" und "3 Symbole" auswählen. Sobald Sie die bedingte Formatierung ausgewählt haben, zeigt Excel die Erhöhung oder Abnahme der Werte durch Anwenden der ausgewählten Formatierung an.
Wie entfernen Sie die bedingte Formatierung aus Excel?
Um die bedingte Formatierung aus Excel zu entfernen, wählen Sie zunächst die Zellen aus, aus denen Sie die Formatierung entfernen möchten. Klicken Sie dann auf das Dropdown -Menü der bedingten Formatierung und wählen Sie "Regeln löschen". Sie können dann die Regeln aus den ausgewählten Zellen löschen oder alle Regeln aus dem gesamten Blatt löschen. Sobald die Formatierung entfernt ist, werden in den Zellen die ursprüngliche Formatierung und Werte angezeigt.
Was sind die Vorteile der Verwendung der bedingten Formatierung in Excel?
Der Hauptvorteil der Verwendung einer bedingten Formatierung in Excel besteht darin, dass es einfacher ist, Trends und Muster in Daten schnell zu identifizieren. Durch die Anwendung unterschiedlicher Formatierung auf Zellen basierend auf ihrem Inhalt können Benutzer leicht zwischen verschiedenen Datenpunkten unterscheiden. Dies kann den Benutzern helfen, Daten besser zu analysieren und zu verstehen, was besonders nützlich sein kann, wenn sie mit großen Datensätzen zu tun haben. Darüber hinaus kann die bedingte Formatierung verwendet werden, um wichtige Datenpunkte hervorzuheben und sie hervorzuheben, was dazu beitragen kann, auf wichtige Trends oder Muster aufmerksam zu machen.
Wie füge ich Datenbalken in Excel hinzu?
Um Datenbalken in Excel hinzuzufügen, wählen Sie zunächst die Zellen aus, zu denen Sie Datenbalken hinzufügen möchten. Klicken Sie dann auf die Dropdown -Formatierung der bedingten Formatierung und wählen Sie „Datenbalken“. Sie können dann aus verschiedenen Arten von Datenbalken wie „Gradientenfüllung“, „kurzen Datenbalken“ und „langen Datenbalken“ auswählen. Sobald Sie den Datenbalkenstyp ausgewählt haben, wendet Excel die Datenbalken auf die ausgewählten Zellen an und zeigt die Erhöhung oder Abnahme der Werte an.
Was ist der Unterschied zwischen Datenbalken und Farbskalen in Excel?
Der Hauptunterschied zwischen Datenbalken und Farbskalen in Excel ist die Art und Weise, wie sie die Zunahme oder Abnahme der Werte zeigen. Datenbalken sind vertikale Balken, die auf die Zelle angewendet werden und verwendet werden können, um einen weiten Wertebereich anzuzeigen. Farbskalen werden als Farbgradienten auf die Zelle angewendet und können verwendet werden, um Werte zwischen zwei Punkten anzuzeigen. Beispielsweise kann eine Farbskala verwendet werden, um Werte zwischen 0 und 100%anzuzeigen, wobei sich die Farbe basierend auf dem Wert von grün zu rot ändert.
So verwenden Sie Erhöhung verringern Pfeile in Excel
Wenn Sie die in diesem Artikel beschriebenen Schritte befolgen, sollten Sie nun über das Wissen und die Fähigkeiten verfügen, um Zunahme und Abnahmen in Excel zu zeigen. Vom Erstellen von Diagrammen bis zur Verwendung von Formeln zum Berechnen der Werteunterschiede bis zur Verwendung der integrierten Funktionen von Excel, um die Änderungen automatisch hervorzuheben, haben Sie nun die Tools, um die Änderungen in Ihren Daten einfach zu visualisieren und zu verstehen. Zu wissen, wie man in Excel zunimmt und abnimmt, ist eine wertvolle Fähigkeit, die Ihnen hilft, bessere Entscheidungen in Ihrer Arbeit und Ihrem Alltag zu treffen.