Wie verwende ich die Skype-Kamera?
Skype ist eines der beliebtesten Videokonferenz-Tools, das auf der ganzen Welt verwendet wird. Mit seiner benutzerfreundlichen Oberfläche und den hochwertigen Video- und Audiofunktionen ist Skype eine großartige Möglichkeit, mit Freunden und Familie zu kommunizieren und sich auch für Geschäftstreffen zu bewerben. Wenn Sie Skype noch nicht kennen, fragen Sie sich vielleicht, wie Sie Ihre Kamera für Videoanrufe verwenden. Dieser Artikel bietet Ihnen eine Schritt-für-Schritt-Anleitung zur effektiven Verwendung Ihrer Skype-Kamera. Sie erfahren, wie Sie Ihre Kameraeinstellungen anpassen, Videoanrufe einrichten und auftretende Probleme beheben.
Wie verwende ich die Skype-Kamera?
Um eine Skype-Kamera zu verwenden, benötigen Sie eine Webcam und Skype muss auf Ihrem Gerät installiert sein. Hier ist eine Schritt-für-Schritt-Anleitung:
- Öffnen Sie Skype und melden Sie sich mit Ihren Anmeldedaten an.
- Gehen Sie zur Registerkarte „Extras“ und wählen Sie „Optionen“.
- Wählen Sie „Videoeinstellungen“ und stellen Sie sicher, dass die richtige Kamera ausgewählt ist.
- Passen Sie die Videoeinstellungen Ihren Anforderungen entsprechend an.
- Gehen Sie zurück zum Hauptfenster, starten Sie einen Anruf und Ihre Kamera sollte eingeschaltet sein.
Das war’s. Sie sollten jetzt mit Ihrer Skype-Kamera Videoanrufe tätigen können.
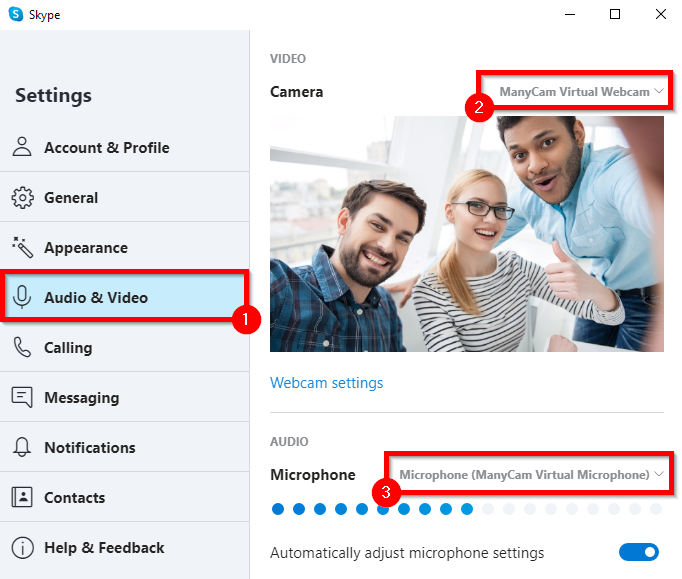
Sprache
Wie verwende ich die Skype-Kamera?
Skype ist eine Online-Kommunikationsplattform, die es Privatpersonen und Unternehmen ermöglicht, Videoanrufe zu tätigen, Sofortnachrichten zu senden sowie Dateien und Dokumente zu verschicken. Skype bietet außerdem eine Webcam-Funktion, mit der Benutzer Video und Audio in Echtzeit aufnehmen können. Wenn Sie lernen möchten, wie Sie die Skype-Kamera verwenden, sollten Sie die folgenden Schritte befolgen.
Schritt 1: Schließen Sie Ihre Webcam an
Der erste Schritt zur Verwendung der Skype-Kamera besteht darin, Ihre Webcam an Ihren Computer anzuschließen. Sie können dies tun, indem Sie das USB-Kabel der Webcam an einen freien USB-Anschluss Ihres Computers anschließen. Sobald die Webcam angeschlossen ist, sollten Sie den Video-Feed der Webcam im Skype-Fenster sehen können.
Schritt 2: Testen Sie Ihre Webcam
Sobald Ihre Webcam angeschlossen ist, sollten Sie sie testen, um sicherzustellen, dass sie ordnungsgemäß funktioniert. Klicken Sie dazu im Skype-Fenster auf die Schaltfläche „Einstellungen“. Klicken Sie im Fenster „Einstellungen“ auf die Registerkarte „Video“. Klicken Sie dann auf die Schaltfläche „Video testen“. Wenn Sie Ihren Video-Feed sehen können, funktioniert Ihre Webcam ordnungsgemäß.
Schritt 3: Passen Sie die Webcam-Einstellungen an
Sobald Ihre Webcam ordnungsgemäß funktioniert, können Sie die Einstellungen anpassen, um das Beste aus Ihrem Skype-Erlebnis herauszuholen. Klicken Sie im Skype-Fenster erneut auf die Schaltfläche „Einstellungen“. Klicken Sie im Fenster „Einstellungen“ auf die Registerkarte „Video“. Hier können Sie Auflösung, Helligkeit, Kontrast und andere Einstellungen für Ihre Webcam anpassen.
Schritt 4: Einen Videoanruf tätigen
Sobald Ihre Webcam eingerichtet ist, können Sie einen Videoanruf tätigen. Suchen Sie dazu im Skype-Fenster den Kontakt, den Sie anrufen möchten, und doppelklicken Sie auf dessen Namen. Dadurch wird das Fenster „Anrufen“ geöffnet. Klicken Sie auf die Schaltfläche „Videoanruf“, um den Anruf zu starten.
Schritt 5: Passen Sie die Videoeinstellungen an
Sobald der Anruf gestartet ist, können Sie die Videoeinstellungen anpassen, indem Sie im Skype-Fenster auf die Schaltfläche „Einstellungen“ klicken. Klicken Sie im Fenster „Einstellungen“ auf die Registerkarte „Video“. Hier können Sie Auflösung, Helligkeit, Kontrast und andere Einstellungen des Video-Feeds anpassen.
Schritt 6: Zeichnen Sie Ihren Videoanruf auf
Wenn Sie Ihren Videoanruf aufzeichnen möchten, können Sie dies tun, indem Sie im Skype-Fenster auf die Schaltfläche „Aufzeichnen“ klicken. Dadurch wird die Video- und Audioaufzeichnung des Anrufs gestartet. Um die Aufzeichnung zu beenden, klicken Sie auf die Schaltfläche „Aufzeichnung beenden“.
Schritt 7: Geben Sie Ihren Bildschirm frei
Wenn Sie Ihren Bildschirm mit der anderen Person im Videoanruf teilen möchten, können Sie dies tun, indem Sie im Skype-Fenster auf die Schaltfläche „Bildschirm teilen“ klicken. Dadurch wird ein neues Fenster geöffnet, in dem Sie auswählen können, welches Fenster oder welche Anwendung Sie teilen möchten.
Schritt 8: Fügen Sie Ihrem Video Effekte hinzu
Skype bietet auch eine Vielzahl lustiger Effekte, die Sie Ihrem Video hinzufügen können. Um Ihrem Video Effekte hinzuzufügen, klicken Sie im Skype-Fenster auf die Schaltfläche „Effekte“. Dadurch wird ein neues Fenster geöffnet, in dem Sie aus einer Vielzahl lustiger Effekte auswählen können.
Schritt 9: Nehmen Sie ein Bild oder Video auf
Wenn Sie ein Foto oder Video Ihres Gesprächspartners aufnehmen möchten, klicken Sie im Skype-Fenster auf die Schaltfläche „Foto aufnehmen“ oder „Video aufnehmen“. Daraufhin öffnet sich ein neues Fenster, in dem Sie das Foto oder Video speichern können.
Schritt 10: Beenden Sie den Videoanruf
Wenn Sie mit Ihrem Videoanruf fertig sind, können Sie ihn beenden, indem Sie im Skype-Fenster auf die Schaltfläche „Anruf beenden“ klicken. Dadurch wird der Anruf beendet und das Skype-Fenster geschlossen.
Häufig gestellte Fragen
Was ist Skype?
Skype ist eine App für Video- und Audioanrufe, mit der Benutzer über das Internet miteinander kommunizieren können. Sie ist auf mehreren Plattformen verfügbar, darunter Mobilgeräte, Computer und Tablets. Sie bietet außerdem Funktionen für Instant Messaging, Dateifreigabe und Videokonferenzen.
Wie verwende ich die Skype-Kamera?
Die Verwendung der Skype-Kamera ist ganz einfach. Stellen Sie zunächst sicher, dass auf Ihrem Gerät eine Kamera installiert und eingeschaltet ist. Starten Sie dann die Skype-Anwendung und melden Sie sich mit Ihrem Konto an. Sobald Sie angemeldet sind, wird Ihre Kontaktliste angezeigt. Wählen Sie den Kontakt aus, den Sie anrufen möchten, und klicken Sie dann auf die Schaltfläche „Videoanruf“. Dadurch werden Ihre Kamera und die Kamera der anderen Person gestartet, sodass Sie einander sehen und miteinander sprechen können.
Wie passe ich die Skype-Kameraeinstellungen an?
Sie können die Skype-Kameraeinstellungen so anpassen, dass Video und Audio für die beste Qualität optimiert sind. Klicken Sie dazu oben rechts im Skype-Fenster auf die Schaltfläche „Einstellungen“. Klicken Sie dann auf die Registerkarte „Audio und Video“. Hier können Sie die Mikrofon-, Kamera- und Videoeinstellungen anpassen. Sie können auch auswählen, welche Kamera verwendet werden soll, wenn Sie mehr als eine installiert haben.
Was sind die Vorteile der Skype-Kamera?
Die Skype-Kamera bietet viele Vorteile gegenüber herkömmlichen Videoanrufmethoden. Sie ermöglicht es Benutzern, in Echtzeit miteinander zu kommunizieren, egal wo sie sich befinden. Sie verfügt außerdem über eine Reihe von Funktionen, die Ihre Videoanrufe angenehmer machen. Dazu gehören hochauflösende Videos, Hintergrundunschärfe und einfaches Teilen von Fotos und Videos.
Wie behebe ich Probleme mit der Skype-Kamera?
Wenn Sie Probleme mit der Skype-Kamera haben, sollten Sie die Anwendung zunächst neu starten. Dadurch werden häufig alle technischen Probleme behoben, die das Problem verursachen könnten. Wenn dies nicht funktioniert, überprüfen Sie Ihre Internetverbindung. Wenn Ihre Verbindung langsam oder unzuverlässig ist, könnte dies das Problem verursachen. Stellen Sie außerdem sicher, dass Ihre Kamera und Ihr Mikrofon richtig angeschlossen sind und die Einstellungen korrekt sind.
So beheben Sie, dass die Skype-Kamera unter Windows 10 nicht funktioniert
Zusammenfassend lässt sich sagen, dass das Erlernen der Verwendung der Skype-Kamera eine großartige Möglichkeit ist, mit Freunden, Familie und Kollegen in Verbindung zu bleiben. Mithilfe dieses Handbuchs können Sie jetzt ganz einfach Videoanrufe tätigen, Ihre Kontakte verwalten und Ihre Einstellungen anpassen. Mit all diesen Funktionen können Sie jetzt in Verbindung bleiben, egal wo auf der Welt Sie sich befinden.


















