Utilisation du programme d'installation hors ligne pour installer Office 365 et Office 2016 Pro Plus SoftKeys.Ukusing Offline Installer pour installer Office 365 et Office 2016 Pro Plus Softkeys.uk
L'installation de bureaux hors ligne présente de nombreux avantages par rapport à l'installation en ligne. Il supprime la complication de la connexion avec un compte Microsoft et la validation de votre clé de produit à l'avance avant de télécharger Office en cas d'installation Office 2016. Il est également parfait pour installer Office sur plusieurs PC, car vous pouvez simplement copier le programme d'installation sur un lecteur flash USB et l'utiliser pour installer Office sur différents PC sans avoir à télécharger Office à plusieurs reprises. Il est également idéal si vous avez du mal à télécharger des bureaux, car vous pouvez choisir d'acheter l'installateur USB pour installer facilement Office hors ligne.
IMPORTANT
Si vous possédez des versions précédentes de Microsoft Office sous la version 2016, il est de la plus haute importance que vous les supprimez avant d'installer Office 2016 pour éviter les erreurs d'application. Microsoft Office est conçu de manière à ne permettre qu'une seule installation et une fois que la licence existe dans un seul appareil. Le bureau piraté doit également être entièrement supprimé pour s'assurer que la nouvelle installation peut se connecter aux serveurs d'activation de Microsoft pour l'activation.
Pour PC, supprimez d'abord toutes les licences: Pour supprimer le permis de bureau existant à l'aide de l'outil de suppression officiel de licence de bureau, cliquez ici. Exécutez le programme et suivez les instructions à l'écran.
Pour Mac, supprimez d'abord toutes les installations: Cliquez ici pour un guide sur la façon de supprimer le bureau de Mac.
Après avoir supprimé les licences de bureau et le désinstallation, il est important de Redémarrez votre ordinateur.
Installation de l'Office 365 et 2016 sur le PC
1. Pour télécharger à la fois Office 365 et Office Professional Plus 2016 Installer pour PC, cliquez ici. Ceci est un lien de téléchargement officiel. Notez que Office 365 et Office Professional Plus 2016 utilisent Office Professional plus 2016, ils ont le même programme d'installation. La taille du fichier est de 4,3 Go et il faudra environ quelques minutes à quelques heures pour télécharger le bureau en fonction de la vitesse de votre connexion Internet. Office 365 passera à Office 2019 après l'installation, car il utilisera toujours la dernière version de Office.
2. Une fois le téléchargement terminé, localisez le fichier et montez le fichier d'image du disque. Si l'option Mont n'est pas disponible, double-cliquez simplement sur le fichier d'image du disque.

3. Cela ouvrira le répertoire des fichiers principaux. Ouvrez le seul dossier de ce répertoire nommé Bureau et cliquez avec le bouton droit sur soit SETUP32 pour la version 32 bits ou SETUP64 pour la version 64 bits. Faire un clic Exécuter en tant qu'administrateur puis cliquez Oui sur l'invite suivante pour permettre à Office d'apporter des modifications à votre appareil.

4. Le bureau commencera maintenant à s'installer. Cela ne prendra que 5 à 10 minutes et une connexion Internet n'est pas requise.

5. Une fois le bureau installé, cliquez fermer.

6. Exécutez n'importe quelle application de bureau telle que Word. Il vous sera ensuite demandé de saisir une clé de produit.

7. La connexion Internet est nécessaire pour activer le bureau. Selon le produit que vous avez acheté, l'activation varie:
7a. Si vous avez acheté Office Professional Plus 2016, vous recevrez une clé de produit à 25 chiffres. Entrez cette clé et cliquez Activer le bureau.

7b. Si vous avez acheté Office 365, vous recevrez un nom d'utilisateur et un mot de passe. Ne saisissez pas une clé de produit et cliquez Dos plutôt. Vous serez ensuite invité à vous connecter. Cliquez sur Connectez-vous et entrez votre nom d'utilisateur et votre mot de passe Office 365 pour activer Office. Si vous n'avez toujours pas modifié le mot de passe par défaut, vous devrez définir un nouveau mot de passe pour le compte. Notez votre mot de passe et stockez-le en toute sécurité car il n'y a aucun moyen de récupérer votre mot de passe une fois oublié.

8. Après avoir activé Office, vous serez invité à accepter le contrat de licence Microsoft Office. Accepter les termes.

9. Félicitations, votre Office 365 ou Office Professional Plus 2016 sont maintenant activés à vie!

Ii Installation de l'Office 365 pour Mac
1. Téléchargez l'Office 365 Installer hors ligne pour Mac en cliquant ici. Ceci est un lien de téléchargement officiel. Notez que seul Office 365 Professional Plus est compatible avec Mac. Une fois le téléchargement terminé, localisez et ouvrez le fichier.
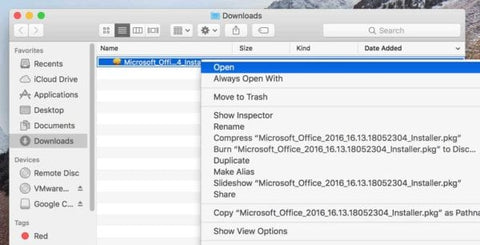
2. Cliquez Continuer alors Continuer à nouveau et sélectionner Accepter sur les termes de l'invite du contrat de licence logicielle.

3. Cliquez Installer Pour installer Office à l'aide de paramètres d'installation standard. Vous pouvez également sélectionner les applications que vous souhaitez installer en sélectionnant Personnaliser. Si vous préférez modifier l'installation par défaut
Emplacement, cliquez simplement Changer l'emplacement d'installation….

4. Entrez votre mot de passe Mac OS et cliquez Installer un logiciel Pour commencer l'installation.

5. L'installation prendra de 5 à 15 minutes en fonction de la vitesse de votre ordinateur. La connexion Internet n'est pas requise. Une fois terminé, cliquez Fermer.

6. Ouvrez n'importe quelle application Office telle que Word pour commencer à activer Office 365 pour Mac. Une connexion pour activer l'invite de bureau apparaîtra. Cliquez simplement Se connecter.

7. Entrez les informations d'identification que nous vous avons données, notamment le nom d'utilisateur et le mot de passe. Dans le cas où vous avez déjà changé le mot de passe via votre tableau de bord en ligne, utilisez toujours le mot de passe que vous définissez pour le compte. Faire un clic Se connecter.

8. Félicitations! Votre durée de vie Office 365 Professional Plus pour Mac est désormais installée et activée.
















