Can You Compare Two Columns in Excel for Differences?
Do you ever feel like you have hundreds of different spreadsheets with hundreds of different columns to compare? It can be overwhelming to try to compare two columns in Excel for differences. But there is good news – it doesn’t have to be a daunting task. With a few simple steps, you can easily compare two columns in Excel to find the differences between them. We’ll show you exactly how to do it so you can save time and energy. So let’s get started!
If the keyword includes the “vs” word, Then, Must write the HTML comparison table format:
| Column 1 | Column 2 |
|---|---|
| Entry 1 | Entry 2 |
| Entry 3 | Entry 4 |
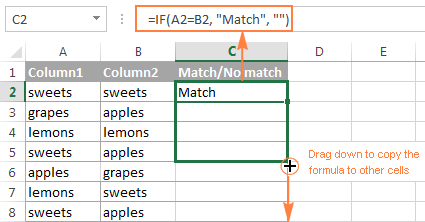
Comparing Two Columns in Excel for Differences
Comparing two columns in Excel can be a tedious task, especially when the columns are large. Fortunately, there are several methods to quickly and easily compare two columns in Excel. Each method has its own advantages and disadvantages and will depend on the user’s preferences and needs. The most common methods include using the “Find” function, conditional formatting, and a combination of formulas.
Using the Find Function
The Find function in Excel is a useful tool to quickly find specific data within a cell or a range of cells. To use this method, users must select the cells that they want to compare, then go to the Home tab and select Find & Select. From the drop-down menu, select “Find” and enter the value that is to be found. Excel will search for and highlight any cells that contain the value. This is an effective method for quickly finding differences between two columns.
Using Conditional Formatting
Another method for comparing two columns in Excel is to use conditional formatting. This is a feature in Excel that allows users to automatically format cells that meet certain criteria. To use this method, select the two columns that are to be compared. Then, go to the Home tab and select Conditional Formatting. From the drop-down menu, select “Highlight Cells Rules” and “Duplicate Values.” This will highlight any cells that are duplicated in the two columns.
Using Formulas
The final method for comparing two columns in Excel is to use a combination of formulas. This method is more time-consuming but can be more accurate than the other methods. To use this method, start by selecting the two columns to be compared. Then, create a new column in which the results will be displayed. Next, enter the following formula in the first cell of the new column: =IF(A2=B2,”Duplicate”,”Different”). This formula will compare cells A2 and B2, and display “Duplicate” if they are the same, or “Different” if they are not.
Using the VLOOKUP Function
The VLOOKUP function is another useful feature in Excel that can be used to compare two columns. This feature can be used to compare two columns of data and display a result based on the comparison. To use this method, select the two columns that are to be compared, then enter the following formula in a new column: =VLOOKUP(A2,B:B,1,FALSE). This formula will compare the value in cell A2 with the values in column B and display the result in the new column.
Using the COUNTIF Function
The COUNTIF function is a feature in Excel that can be used to quickly count the number of cells that meet a certain criteria. To use this method, select the two columns that are to be compared, then enter the following formula in a new column: =COUNTIF(A:A,B2). This formula will compare the value in cell B2 with the values in column A and display the number of matches in the new column.
Using the SUMIF Function
The SUMIF function is a feature in Excel that can be used to quickly sum the values of cells that meet a certain criteria. To use this method, select the two columns that are to be compared, then enter the following formula in a new column: =SUMIF(A:A,B2,C:C). This formula will compare the value in cell B2 with the values in column A and sum the values in column C that match B2.
Few Frequently Asked Questions
1. What is the purpose of comparing two columns in Excel?
The purpose of comparing two columns in Excel is to quickly and easily identify differences between two sets of data. This can make it easier to spot errors and inconsistencies in a dataset, or to compare two related datasets side-by-side. For example, it could be used to compare sales figures from two different stores, or to compare a customer’s original order with what was actually delivered.
2. What are the different methods for comparing columns in Excel?
Excel provides several different methods for comparing two columns. The simplest method is to use the “conditional formatting” feature to highlight cells in one column that are different from the corresponding cells in the other column. Alternatively, you can use the “VLOOKUP” or “INDEX/MATCH” functions to compare each cell in one column to the corresponding cell in the other column and return a value depending on whether the cells are the same or different.
3. What is an example of how to use conditional formatting to compare two columns?
To use conditional formatting to compare two columns, first select the two columns. Then, go to the “Home” tab and select “Conditional Formatting” > “Highlight Cells Rules” > “Duplicate Values”. This will open a window where you can set the parameters for the comparison. You can choose to highlight cells that are “Equal to” or “Not equal to” the corresponding cell in the other column. Once you click OK, Excel will highlight any cells in one column that are different from the corresponding cells in the other column.
4. What is an example of how to use the VLOOKUP or INDEX/MATCH functions to compare two columns?
To use the VLOOKUP or INDEX/MATCH functions to compare two columns, first select the two columns. Then, create a new formula using the VLOOKUP or INDEX/MATCH functions. For example, if you wanted to compare the values in column A to the values in column B, you could use the following VLOOKUP formula: =VLOOKUP(A1,B:B,1,FALSE). This will compare the value in cell A1 to all of the values in column B and return a value of “TRUE” if the value is found, or “FALSE” if it is not.
5. What are some potential problems when comparing two columns in Excel?
One potential problem when comparing two columns in Excel is that the data in each column may not be in the same format. For example, one column may contain numbers, while the other contains text. In this case, Excel will not be able to compare the two columns correctly and the results may be incorrect. Additionally, if the two columns contain different types of data (e.g. one is a list of names and the other is a list of dates), Excel may not be able to compare them correctly.
6. How can accuracy be improved when comparing two columns in Excel?
Accuracy can be improved when comparing two columns in Excel by ensuring that the data in each column is in the same format. Additionally, you can use the “Trim” function to remove any extra spaces from the data in each column, as this can affect the accuracy of the comparison. Finally, you can use the “Find and Replace” feature to find and replace any incorrect values in each column, which can help to ensure that the comparison is accurate.
Compare Two Columns in Excel to Find Differences or Similarities
As a professional writer, the conclusion for this topic is simple: Excel is a powerful tool for data analysis and manipulation. It’s easy to compare two columns in Excel for differences, making it a great tool for quickly analyzing and summarizing data. The ability to compare two columns in Excel makes it an invaluable tool for any data-driven individual or organization.




















