How Do I Create A Vacation Calendar In Microsoft Teams?
Are you looking for ways to stay organized and keep track of your upcoming vacations? Microsoft Teams is a great tool to help you do just that! In this article, we will provide you with step-by-step instructions on how to create a Vacation Calendar in Microsoft Teams. We will cover how to add dates, customize the calendar, create reminders and set notifications. Whether you are new to Microsoft Teams or a seasoned user, you’ll find this guide helpful in setting up your Vacation Calendar. So let’s get started!
Creating a Vacation Calendar in Microsoft Teams is easy. First, open Microsoft Teams and click on the Calendar icon. Next, click Create and select Calendar from the menu. Create a name for the calendar and select Create. Now, add members to the calendar by clicking Add Members. Lastly, set the permission level for each member by clicking on their name and selecting the appropriate permission level.
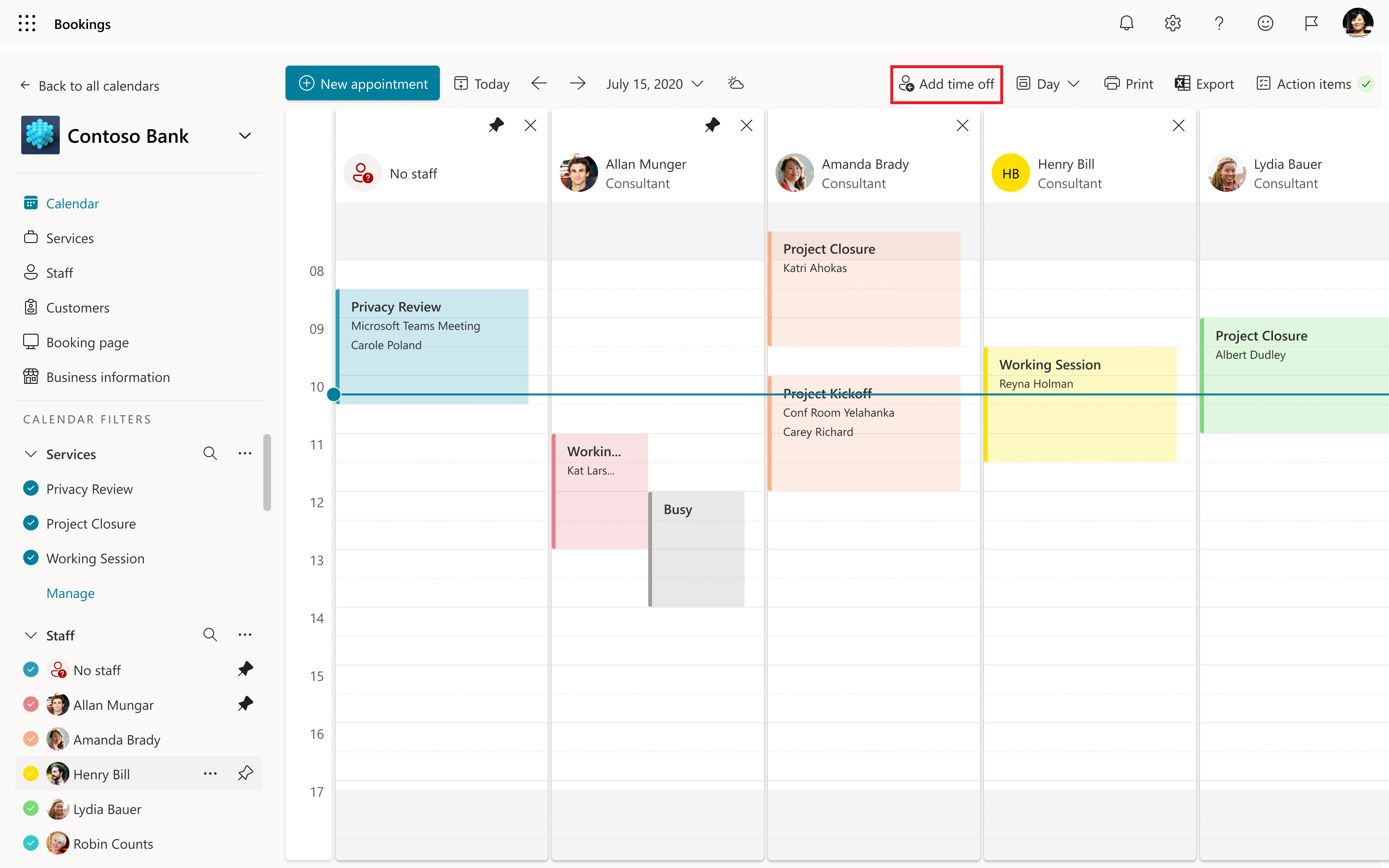
How Do I Create a Vacation Calendar in Microsoft Teams?
Microsoft Teams is a powerful platform that provides users with a host of features and tools to help them collaborate and stay connected. One of the features of Teams is the ability to create a vacation calendar. With a vacation calendar, users can easily track their time away from the office, ensuring that their colleagues are kept informed of their whereabouts. This article will guide you through the process of setting up a vacation calendar in Microsoft Teams.
Setting up a Vacation Calendar in Microsoft Teams
To get started with creating a vacation calendar in Microsoft Teams, the first step is to create a new team. To do this, click on ‘Teams’ in the left navigation bar, then select ‘Create Team’. Give your team a name and description and add members as required.
Once you have created your team, you can create a calendar. To do this, click on ‘Calendar’ in the left navigation bar, then select ‘Create a Calendar’. Give your calendar a name and then click ‘Save’.
Adding Vacation Dates to the Calendar
Now that you have created your calendar, you can start adding vacation dates. To do this, click on ‘Calendar’ in the left navigation bar, then select ‘Add Event’. Give the event a name and select the ‘Vacation’ option from the drop-down menu. Enter the start and end dates for the vacation, then click ‘Save’.
You can also add notes and reminders to the calendar. To do this, click on ‘Calendar’ in the left navigation bar, then select ‘Add Note’. Give the note a title and enter any additional information you would like to include. You can also set a reminder for the note.
Sharing the Calendar with Colleagues
Once you have added all of the necessary information to the calendar, you can share it with your colleagues. To do this, click on ‘Calendar’ in the left navigation bar, then select ‘Share’. Check the boxes next to the names of the colleagues that you would like to share the calendar with and click ‘Share’.
Your colleagues will now be able to access the vacation calendar and view all of the dates that have been added. They can also add their own vacation dates and notes to the calendar.
Viewing the Vacation Calendar
You can view the vacation calendar at any time by clicking on ‘Calendar’ in the left navigation bar, then selecting ‘View Calendar’. This will display all of the vacation dates that have been added to the calendar. You can also view the calendar for a specific month by selecting the month from the drop-down menu.
Editing the Vacation Calendar
If you need to make changes to the vacation calendar, you can do so by clicking on ‘Calendar’ in the left navigation bar, then selecting ‘Edit Calendar’. This will open a page where you can edit the calendar settings, such as the name, description, and color.
Deleting the Vacation Calendar
If you no longer need the vacation calendar, you can delete it by clicking on ‘Calendar’ in the left navigation bar, then selecting ‘Delete Calendar’. This will remove the calendar from Microsoft Teams and all of the information associated with it.
Using the Vacation Calendar in Microsoft Teams
Once you have created and shared the vacation calendar in Microsoft Teams, you can use it to track vacation dates and stay up to date with your colleagues’ whereabouts. You can also use the calendar to plan future vacations and set reminders for important dates.
Using the Calendar in Other Applications
In addition to using the vacation calendar in Microsoft Teams, you can also use it in other applications. To do this, click on ‘Calendar’ in the left navigation bar, then select ‘Export’. This will allow you to export the calendar to a file format that can be used in other applications.
Using the Calendar in Outlook
You can also use the vacation calendar in Outlook. To do this, click on ‘Calendar’ in the left navigation bar, then select ‘Export to Outlook’. This will open a page where you can export the calendar to Outlook. Once you have exported the calendar to Outlook, you can view it in the Outlook calendar view.
Using the Calendar in Other Devices
In addition to using the vacation calendar in Microsoft Teams and Outlook, you can also use it in other devices. To do this, click on ‘Calendar’ in the left navigation bar, then select ‘Export to Other Devices’. This will open a page where you can export the calendar to other devices, such as iOS and Android.
Using the Calendar in Other Services
Finally, you can also use the vacation calendar in other services. To do this, click on ‘Calendar’ in the left navigation bar, then select ‘Export to Other Services’. This will open a page where you can export the calendar to other services, such as Google Calendar and Apple Calendar.
Frequently Asked Questions
What is Microsoft Teams?
Microsoft Teams is a collaboration and communication platform developed by Microsoft. It enables users to communicate and collaborate in real-time with their colleagues and coworkers. Teams allows users to share documents, host meetings, and communicate in chat rooms. It is available on multiple devices and platforms, including Windows, Android, and iOS.
Microsoft Teams includes features such as task management, file sharing, and integration with other Microsoft products. It is a powerful, secure, and user-friendly platform that helps teams stay organized, connected, and productive.
How Do I Create a Vacation Calendar in Microsoft Teams?
Creating a vacation calendar in Microsoft Teams is easy and straightforward. First, you need to open the Calendar tab in Microsoft Teams and click on the ‘New’ button. Next, select the ‘Create Vacation Calendar’ option from the drop-down menu. This will open a new window where you can customize your vacation calendar.
To customize your calendar, you can add vacation days, set start and end dates, and specify the amount of time you want to take off. You can also add notes to each vacation day and assign a color to the calendar. Once your calendar is created, you can share it with your colleagues and coworkers. This will enable them to stay up to date on your vacation days and plan their own accordingly.
What Are the Benefits of Creating a Vacation Calendar in Microsoft Teams?
Creating a vacation calendar in Microsoft Teams has several benefits. First, it helps keep everyone on the same page when it comes to vacation days. This makes it easier to plan projects and meetings around everyone’s availability. Second, it helps teams stay organized and productive by providing a visual representation of who is taking time off. Finally, having a vacation calendar in Microsoft Teams allows you to easily share it with your colleagues and coworkers, making it easier to stay connected and coordinate schedules.
In addition to its organizational benefits, creating a vacation calendar in Microsoft Teams is also a great way to keep track of your own vacation days. This ensures that you don’t forget about any of your planned days off and helps you stay on top of your workload.
How Do I Share My Vacation Calendar in Microsoft Teams?
Sharing your vacation calendar in Microsoft Teams is easy and straightforward. First, you need to open the Calendar tab in Microsoft Teams and select your vacation calendar. Next, click on the ‘Share’ button and select the people you want to share your calendar with. This will enable them to view your vacation days and make sure that their own schedules don’t conflict with yours.
You can also share your vacation calendar with specific groups or teams. To do this, click on the ‘Groups’ tab and select the group or team you want to share your calendar with. This will ensure that everyone in the group or team is aware of your vacation days.
What Are the Different Options for Customizing My Vacation Calendar?
Microsoft Teams provides several options for customizing your vacation calendar. You can add vacation days, set start and end dates, and specify the amount of time you want to take off. You can also add notes to each vacation day and assign a color to the calendar. This allows you to create a calendar that is customized to your needs and preferences.
In addition to these options, Microsoft Teams also allows you to set up recurring vacation days. This feature allows you to specify the days of the week or month when you will be taking vacation days. This helps ensure that you don’t forget about any of your planned days off and makes it easier to stay on top of your workload.
How Do I Keep My Vacation Calendar Up to Date?
Keeping your vacation calendar up to date is easy with Microsoft Teams. First, you need to open the Calendar tab in Microsoft Teams and select your vacation calendar. Next, click on the ‘Edit’ button and make any changes to your calendar. This will enable you to add or remove vacation days, change start and end dates, and adjust the amount of time you want to take off.
You can also set up reminders for your vacation days. To do this, click on the ‘Reminders’ tab and select the days you want to be reminded about. This will help ensure that you don’t forget about any of your planned days off and keep your calendar up to date.
How to create Shared Calendar in Microsoft Teams
Creating a vacation calendar in Microsoft Teams is an easy and efficient way to keep track of vacation and personal days for your business. With the ability to assign and schedule vacations, teams can easily stay up to date on who is and isn’t available. By taking the time to set up a vacation calendar, you can save time and ensure your team is always ready to tackle the next project. With a properly managed vacation calendar, you can make sure your team is getting the rest they need and can stay productive and on task.




















