How Do I Install Skype?
If you’re looking to stay connected with family and friends around the world, then Skype is a great way to do so. Installing Skype is easy and only takes a few minutes. In this article, we’ll show you exactly how to install Skype so that you can start video calling and chatting in no time.
- Go to the Skype download page and select the version for your device.
- Follow the on-screen instructions to complete the setup.
- Once you’ve installed Skype, you can sign in with your Microsoft account or create a new one.
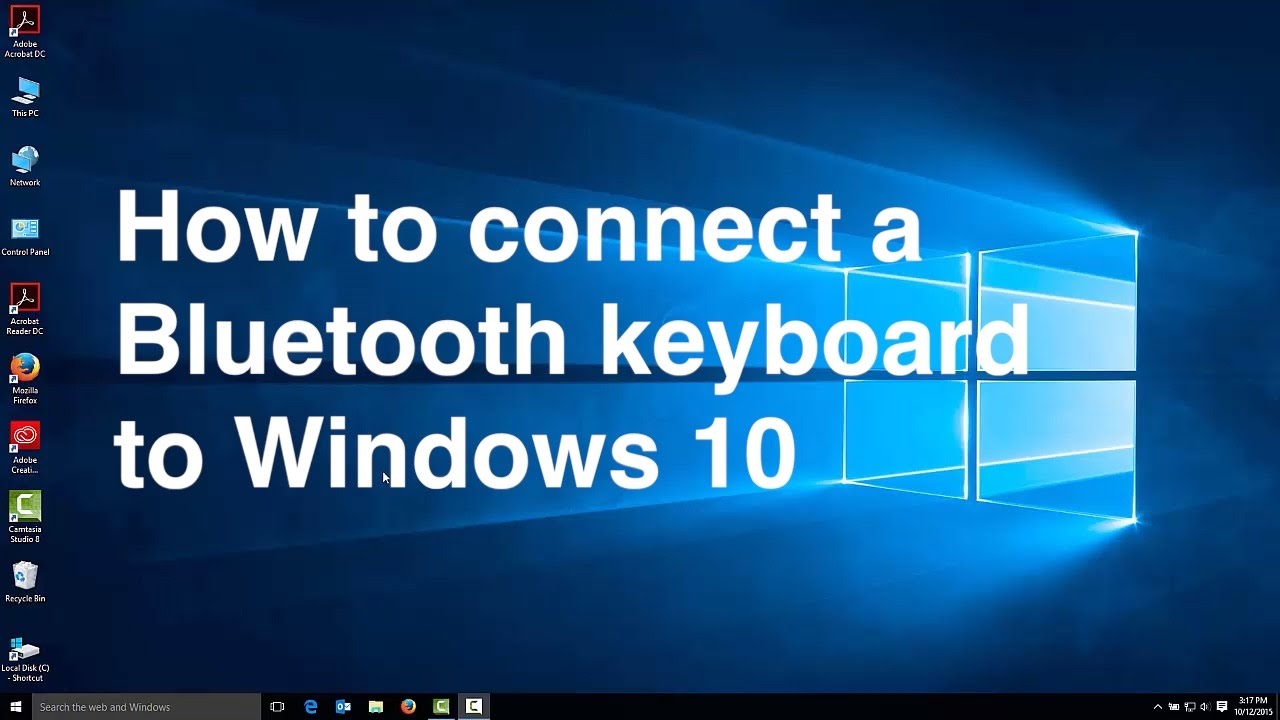
How Do I Install Skype?
Skype is a popular software application that allows users to make voice and video calls, instant messages, and share files with other people on the internet. It is available for Windows, Mac, and mobile devices. Installing Skype is easy and can be done in a few simple steps.
Step 1: Download Skype
The first step in installing Skype is to download the software from the official Skype website. Select the version of Skype that is appropriate for your computer or device. Once the download is complete, open the file and follow the instructions to install Skype.
Step 2: Create a Skype Account
The next step is to create a Skype account. This account will be used to identify you on Skype and will allow you to communicate with other users. To create an account, you will need to enter a valid email address and a password. You will also need to provide some additional information such as your name and country of residence.
Step 3: Set Up Skype
Once you have created an account and logged in, you will need to set up Skype. This will involve specifying your language, time zone, and other preferences. You can also choose to customize the look of your Skype window by selecting a theme, color, and background.
Step 4: Add Contacts
Once you have set up Skype, you can begin to add contacts. You can search for contacts by name or email address, or you can browse the directory of available contacts. You can also add contacts from your address book or by importing a contact list from another service such as Facebook or Gmail.
Step 5: Make a Call
Once you have added contacts, you can start making calls. To make a call, simply select the contact you wish to call from your contact list. You can then choose to make a voice call, video call, or send an instant message.
Step 6: Share Files
Skype also allows you to share files with your contacts. To share a file, click the “Share Files” button located in the chat window. You can then select a file to share with your contact.
Step 7: Update Your Profile
You can also update your profile to let your contacts know more about you. To update your profile, click the “Edit Profile” button located in the chat window. Here you can add a profile picture, enter a status message, and list your interests and other personal information.
Step 8: Manage Your Contacts
Skype also allows you to manage your contacts. You can add contacts to groups, block contacts, and delete contacts. You can also create a contact list that will allow you to easily find and communicate with specific contacts.
Step 9: Adjust Your Settings
You can also adjust your Skype settings to customize your experience. To access your settings, click the “Settings” button located in the chat window. Here you can adjust settings such as your language, time zone, and notification settings.
Step 10: Enjoy Skype
Once you have installed and set up Skype, you can start enjoying all of the features and functions that the application has to offer. You can make voice and video calls, send instant messages, share files, and manage your contacts.
Frequently Asked Questions
What is Skype?
Skype is a popular communication platform that allows people to make video and audio calls, exchange chat messages, and host web conferences over the internet. It is free to use for personal use, and businesses can also purchase a subscription for additional features and services. Skype is available on a variety of devices, including computers, tablets, and smartphones.
How do I install Skype?
To install Skype on your computer, you will need to download and install the Skype software. You can do this by going to the Skype website and downloading the software. Once the download is complete, double-click the file and follow the on-screen instructions to install Skype.
For mobile devices, you can download the Skype app from the App Store, Google Play, or the Windows Phone Store. Once the app is installed, you will be able to start using Skype.
What do I need to use Skype?
To use Skype, you will need a computer or mobile device with an internet connection, a microphone, and a webcam (for video calls). You will also need to create a Skype account, which is free and easy to do. Once your account is set up, you can start using Skype.
Are there any fees associated with using Skype?
Skype is free to use for personal use, which includes making voice and video calls, sending instant messages, and hosting web conferences. Businesses can purchase a subscription for additional features and services.
Are there any safety features in Skype?
Yes, Skype has a variety of safety features to help keep your conversations secure. These features include end-to-end encryption, which ensures that only the people in the conversation can see and hear what is being said. Skype also has a spam filter to help reduce the amount of unwanted messages you receive.
How to Install Skype on Windows 10 (Updated)
If you’re looking for a way to stay connected with family and friends, then Skype is a great option. Installing it is quick and easy, and you can be chatting with your loved ones in no time. With a few simple steps, you can have Skype up and running on your computer, so you can start talking and sharing with your friends and family right away.




















