How Do I Map A Sharepoint Drive On A Mac?
Are you a Mac user trying to map a SharePoint drive? With the right steps, you can easily do this without any hassles. In this article, we’ll walk you through the process of mapping a SharePoint drive on a Mac so that you can access your files with ease. Let’s get started!
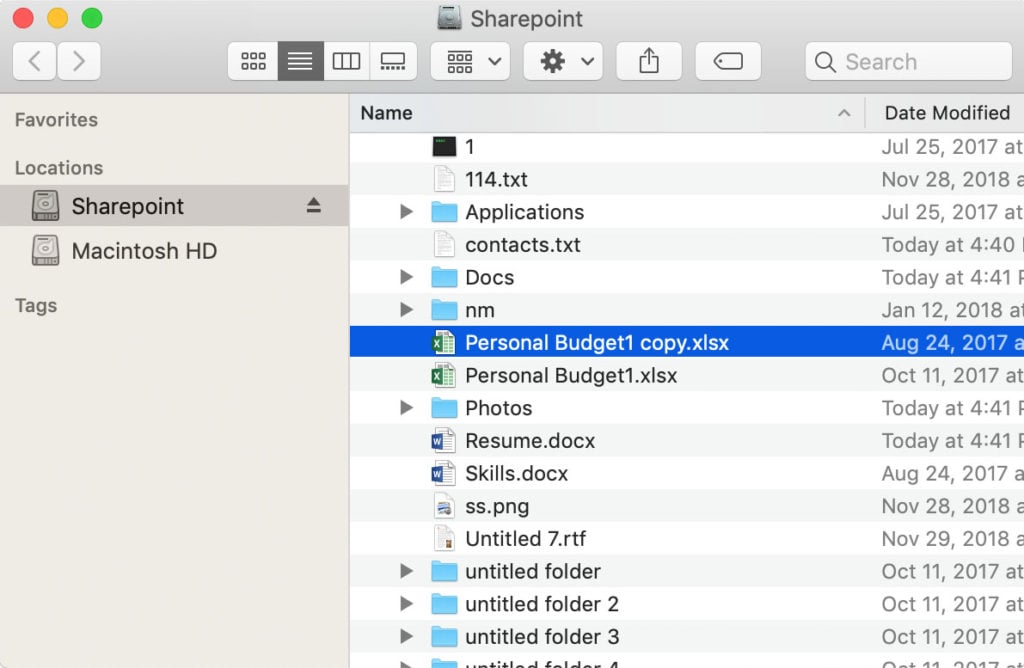
instead of “Coding”.
How To Map A SharePoint Drive On A Mac
Mapping a SharePoint drive on a Mac is a great way to access your SharePoint sites and share files with others who do not have access to the SharePoint server. With a few simple steps, you can quickly and easily map a drive to a SharePoint site and access all of its contents.
Step 1: Install the SharePoint Client Software
The first step to mapping a SharePoint drive on a Mac is to install the SharePoint Client Software. This software will enable your Mac to connect to a SharePoint server, allowing you to view and manage files on the server. The software is available for free from the Microsoft website and can be installed with just a few clicks.
Step 2: Configure the SharePoint Client Software
Once the SharePoint Client Software has been installed, the next step is to configure the client. This can be done by setting the server address and authentication settings. These settings will allow your Mac to securely connect to the SharePoint server.
Step 3: Map the SharePoint Drive
Once the SharePoint Client Software has been configured, the next step is to map the drive. This can be done by selecting the “Map Network Drive” option from the Finder’s “Go” menu. In the window that appears, enter the URL of the SharePoint site you wish to map and click “Connect”.
Step 4: Access the SharePoint Drive
Once the SharePoint drive has been mapped, the next step is to access the drive. This can be done by selecting the “Go” option from the Finder’s menu and selecting the SharePoint drive. The drive will appear as an external storage device and can be accessed like any other drive on your Mac.
Step 5: Share Files With Others
Once the SharePoint drive has been mapped, you can easily share files with others who do not have access to the SharePoint server. To do this, simply select the files you wish to share and select the “Share” option from the Finder’s menu. This will open a window where you can enter the email address of the person you wish to share the files with.
Step 6: Synchronize the SharePoint Drive
The SharePoint drive can also be synchronized with your local files. This will ensure that the local files and the files on the SharePoint drive are always in sync. To do this, select the “Sync” option from the Finder’s menu and select the SharePoint drive.
Step 7: Disconnect the SharePoint Drive
When you are finished using the SharePoint drive, it is important to disconnect the drive. This can be done by selecting the “Disconnect” option from the Finder’s menu and selecting the SharePoint drive. This will ensure that the connection to the SharePoint server is properly closed.
Tips for Mapping a SharePoint Drive on a Mac
Ensure the SharePoint Client Software is Up To Date
Before attempting to map a SharePoint drive, ensure that the SharePoint Client Software is up to date. This will ensure that the latest security patches are installed and your connection to the SharePoint server is secure.
Backup Your Files
Before attempting to map a SharePoint drive, it is important to backup your files. This will ensure that if anything goes wrong, you will have a backup of your files that can be easily restored.
Use a Strong Password
Finally, when mapping a SharePoint drive, it is important to use a strong password. This will help ensure that your connection to the SharePoint server is secure and that your files are protected from unauthorized access.
Related Faq
How do I map a SharePoint drive on a Mac?
Answer: Mapping a SharePoint drive on a Mac is a relatively simple process that can be done in just a few steps. First, open Finder and select “Go” in the menu bar. Then, select “Connect to Server” from the drop-down menu. You will then be prompted to enter a server address. You can enter the address for your SharePoint site. Once you have entered the address and connected to the server, the SharePoint folder will appear in Finder. You can then open the folder and access the files stored within it.
Once the folder has been mapped and opened, you can drag and drop files into the SharePoint folder to upload them and share them with other users. You can also save files directly to the SharePoint folder, allowing you to access them from any computer that has access to the SharePoint site. This makes it easy to collaborate with others and share documents quickly and securely.
What is the benefit of mapping a SharePoint drive on a Mac?
Answer: The main benefit of mapping a SharePoint drive on a Mac is the ability to quickly and securely collaborate with others. By mapping a SharePoint drive on a Mac, you can access the files stored within the SharePoint site from any other computer that has access to it. This makes it easy to share documents and work on them together without having to email them back and forth.
Another benefit of mapping a SharePoint drive on a Mac is the ability to drag and drop files into the SharePoint folder to upload them and share them with other users. This makes it easy to transfer files quickly and securely, without having to use third-party services or email them. You can also save files directly to the SharePoint folder, so that you can access them from any computer with access to the SharePoint site.
What if I can’t map a SharePoint drive on my Mac?
Answer: If you are unable to map a SharePoint drive on your Mac, there are a few possible solutions. First, make sure that you are using the correct server address for your SharePoint site. If you are unsure of the address, you can contact your IT department or the administrator of the SharePoint site for assistance.
If the address is correct, then there may be a problem with the server itself. In this case, you can contact the administrator of the SharePoint site to troubleshoot the issue. They should be able to help you resolve any issues that you may be having.
How can I share files stored in a SharePoint drive on a Mac?
Answer: Once you have mapped a SharePoint drive on your Mac, you can easily share files stored within it. To do this, simply drag and drop the file into the SharePoint folder. This will upload the file to the SharePoint site, and you can then share the file with other users by giving them the URL or sending them an invitation.
You can also save files directly to the SharePoint folder, so that other users who have access to the SharePoint site can access the files from any computer. This makes it easy to collaborate with others and share documents quickly and securely.
Can I access a SharePoint drive on my mobile device?
Answer: Yes, you can access a SharePoint drive on your mobile device. You can do this by downloading the SharePoint mobile app from the App Store or Google Play Store. Once you have installed the app, you can log in with your username and password, and you will be able to access the SharePoint files stored within it.
You can also access the SharePoint site directly in a web browser on your mobile device. However, this may not be as convenient as using the mobile app, as the app will allow you to access the files quickly and easily, as well as upload and share files with other users.
How to Map Network Drive on Mac
In conclusion, mapping a SharePoint drive on a Mac is not as difficult as it may initially seem. With the right tools and a bit of patience, you can have your SharePoint drive up and running in no time. With the right guidance, you can ensure that your data is protected and easily accessible.




















