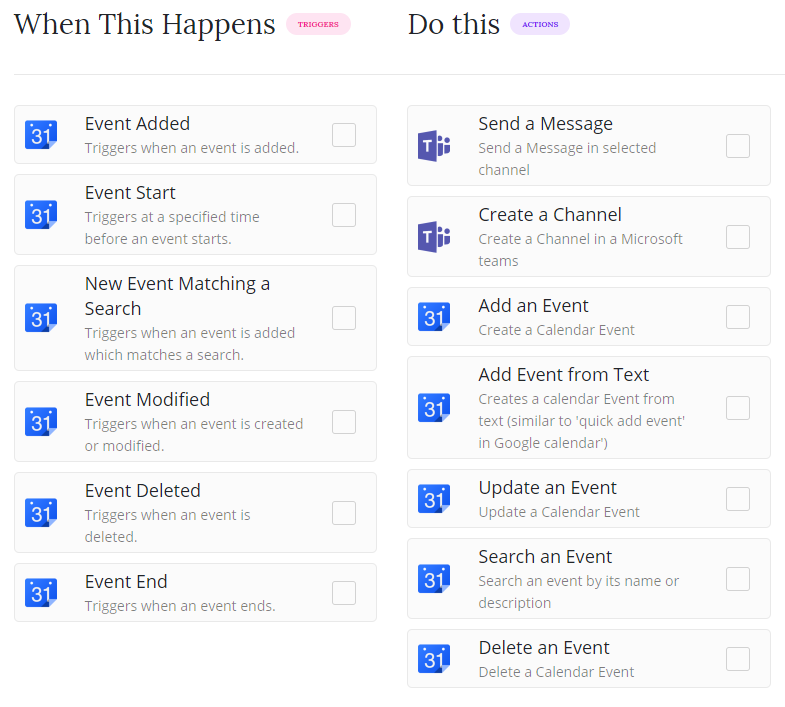How Do I Sync My Google Calendar With Microsoft Teams?
Are you trying to link your Google Calendar with Microsoft Teams, but aren’t sure how to do it? If so, you’re in the right place! In this article, we’ll walk you through the steps of syncing your Google Calendar with Microsoft Teams. We’ll also provide some helpful tips and tricks to make sure the process is as smooth and efficient as possible. So, let’s get started!
To sync Google Calendar with Microsoft Teams:
- Open Google Calendar and go to Settings.
- Select the calendar you wish to sync from ‘My Calendars’.
- Copy the link from ‘Integrate calendar’.
- Open Microsoft Teams and go to the Calendar tab.
- Select ‘Open Calendar’ from the menu and paste the copied link.
- Your Google Calendar should be imported and synced with Teams.
How Do I Sync My Google Calendar With Microsoft Teams?
Syncing your Google Calendar with Microsoft Teams is a great way to stay organized and on top of all your upcoming events and appointments. With Teams, you can connect your Google Calendar to your team or project workspace and ensure that everyone on the team is always on the same page. Here’s how to sync your Google Calendar with Teams.
Step 1: Access Your Team Workspace
The first step is to access your team’s workspace in Microsoft Teams. To do so, open the Teams app on your device and select the team or project that you want to sync your Google Calendar with.
Step 2: Add a Connected App
Once you’re in the workspace, select the “More Options” (three-dot) icon and then select “Connected Apps” from the drop-down menu. From the Connected Apps window, select “Add a Connected App” and then select “Google Calendar.”
Step 3: Connect Your Google Calendar
In the Google Calendar window, sign in using your Google account and then click “Allow” to give Teams access to your Google Calendar. Once connected, you will see your Google Calendar events listed in the Events tab of your workspace.
Step 4: Enable Automated Syncing
To enable automated syncing of your Google Calendar to Teams, select the “Automatically sync events” option. This will ensure that any changes made to your Google Calendar will automatically be reflected in the Events tab of your workspace.
Step 5: Customize Settings
If you want to customize the way your Google Calendar events appear in Teams, you can do so by selecting the “Customize Settings” option. From here, you can specify the type of events to be synced (e.g., all events, only events created in Teams, etc.) as well as the time period to be synced (e.g., last 30 days, upcoming 6 months, etc.).
Step 6: Manage Your Calendar Events
Once you’ve synced your Google Calendar with Teams, you can manage your events from the Events tab of your workspace. From here, you can create, edit, delete, and move events as needed.
Step 7: Receive Notifications
If you want to receive notifications when changes are made to your Google Calendar, you can do so by selecting the “Enable notifications” option. This will ensure that you receive a notification whenever an event is added, modified, or deleted in your Google Calendar.
Step 8: Share Your Calendar
If you want to share your Google Calendar with your team, you can do so by selecting the “Share Calendar” option. From here, you can choose which team members can view and/or edit your calendar.
Step 9: View Other Team Member’s Calendars
If you want to view other team members’ calendars, you can do so by selecting the “View Calendar” option. From here, you can choose which team members’ calendars you want to view and how often you want to view them.
Step 10: Manage Team Events
If you want to manage team events, you can do so by selecting the “Manage Team Events” option. From here, you can create, edit, delete, and move team events as needed. You can also invite team members to events and send reminders to ensure everyone is on the same page.
Related Faq
What Is Google Calendar?
Google Calendar is a time-management and scheduling calendar service developed by Google. It is available as a web service, as well as through mobile and desktop applications. Google Calendar allows users to create and edit events and track their time.
It also offers features such as reminders, notifications, and the ability to share calendars with others. With its integration with other Google products, such as Gmail and Google Drive, it makes it easy to keep track of events, tasks, and appointments.
How Do I Sync My Google Calendar With Microsoft Teams?
In order to sync your Google Calendar with Microsoft Teams, you will need to first connect your Google account to Microsoft Teams. To do this, go to the “Settings” tab in Microsoft Teams and select “Connectors”. From there, select “Google Calendar” and follow the instructions to connect your account.
Once your account is connected, you can then sync your Google Calendar with Microsoft Teams. To do this, go to the “Calendar” tab in Microsoft Teams and select “Sync with Google Calendar”. From there, you can choose to sync all events, or just a specific calendar. Once you’ve selected the calendar you want to sync, click “Sync Now” and your Google Calendar will be synchronized with Microsoft Teams.
What Happens When I Sync My Google Calendar With Microsoft Teams?
When you sync your Google Calendar with Microsoft Teams, all of your events from the Google Calendar will be synchronized with the Microsoft Teams calendar. This means that any events created or edited in either calendar will be reflected in both calendars. Additionally, any invitations sent to a user in either calendar will be reflected in both calendars.
Additionally, any reminders or notifications set in either calendar will be synced across both calendars. This allows users to easily stay on top of their events and tasks without having to manually enter them into both calendars.
Can I Sync Multiple Google Calendars With Microsoft Teams?
Yes, you can sync multiple Google Calendars with Microsoft Teams. To do this, go to the “Calendar” tab in Microsoft Teams and select “Sync with Google Calendar”. From there, you can choose which calendars you want to sync with Microsoft Teams. Once you’ve selected the calendars you want to sync, click “Sync Now” and your Google Calendars will be synchronized with Microsoft Teams.
You can also choose to sync all events from a specific calendar, or just a specific calendar. Additionally, you can choose to sync only new events, or both new and updated events. This allows users to easily manage multiple calendars in one place.
Can I Unsync A Google Calendar From Microsoft Teams?
Yes, you can unsync a Google Calendar from Microsoft Teams. To do this, go to the “Calendar” tab in Microsoft Teams and select “Sync with Google Calendar”. From there, you can select the calendar you want to unsync and click “Unsync”. This will remove the calendar from Microsoft Teams and any events from that calendar will no longer be synced with Microsoft Teams.
Additionally, you can choose to unsync all calendars from Microsoft Teams. To do this, go to the “Settings” tab in Microsoft Teams and select “Connectors”. From there, select “Google Calendar” and click “Disconnect”. This will remove all Google Calendars from Microsoft Teams.
Can I Sync My Google Calendar With Other Apps?
Yes, you can sync your Google Calendar with other apps. Google Calendar is integrated with many third-party services and applications, such as Outlook and Apple Calendar. To sync your Google Calendar with another app, go to the “Calendar” tab in the app and select “Sync with Google Calendar”. From there, you can choose which calendars you want to sync and click “Sync Now”.
Additionally, you can use IFTTT to sync your Google Calendar with other services. IFTTT (If This Then That) is a free web-based service that allows you to connect different apps and services together. With IFTTT, you can create “recipes” that automatically sync your Google Calendar with other services, such as Twitter, Slack, and Evernote.
Syncing your Google Calendar with Microsoft Teams is a great way to stay organized and make sure that you never miss an important event. With this simple guide, you can easily keep track of your meetings, tasks, and deadlines without having to worry about manually entering the information into multiple platforms. Microsoft Teams and Google Calendar can now work together to help you stay on top of your schedule and ensure that you always stay on top of your commitments.