How Do I View A Calendar In Microsoft Teams?
Are you wondering how to view your calendar in Microsoft Teams? Whether you need to keep on top of your upcoming meetings and appointments or need to plan ahead for upcoming events and tasks, Microsoft Teams provides a great way to stay organized. In this article, we’ll discuss how you can view and manage your calendar in Microsoft Teams.
To view a calendar in Microsoft Teams:
- Open the Teams app and navigate to the ‘Calendar’ tab.
- You can then view upcoming meetings, tasks, and events.
- To add an event, click the ‘+’ icon.
- Fill in the information for the event, including the title, date, time and attendees.
- You can also add notes, attachments, and reminders.
- Once you’ve added an event, click ‘Save’.
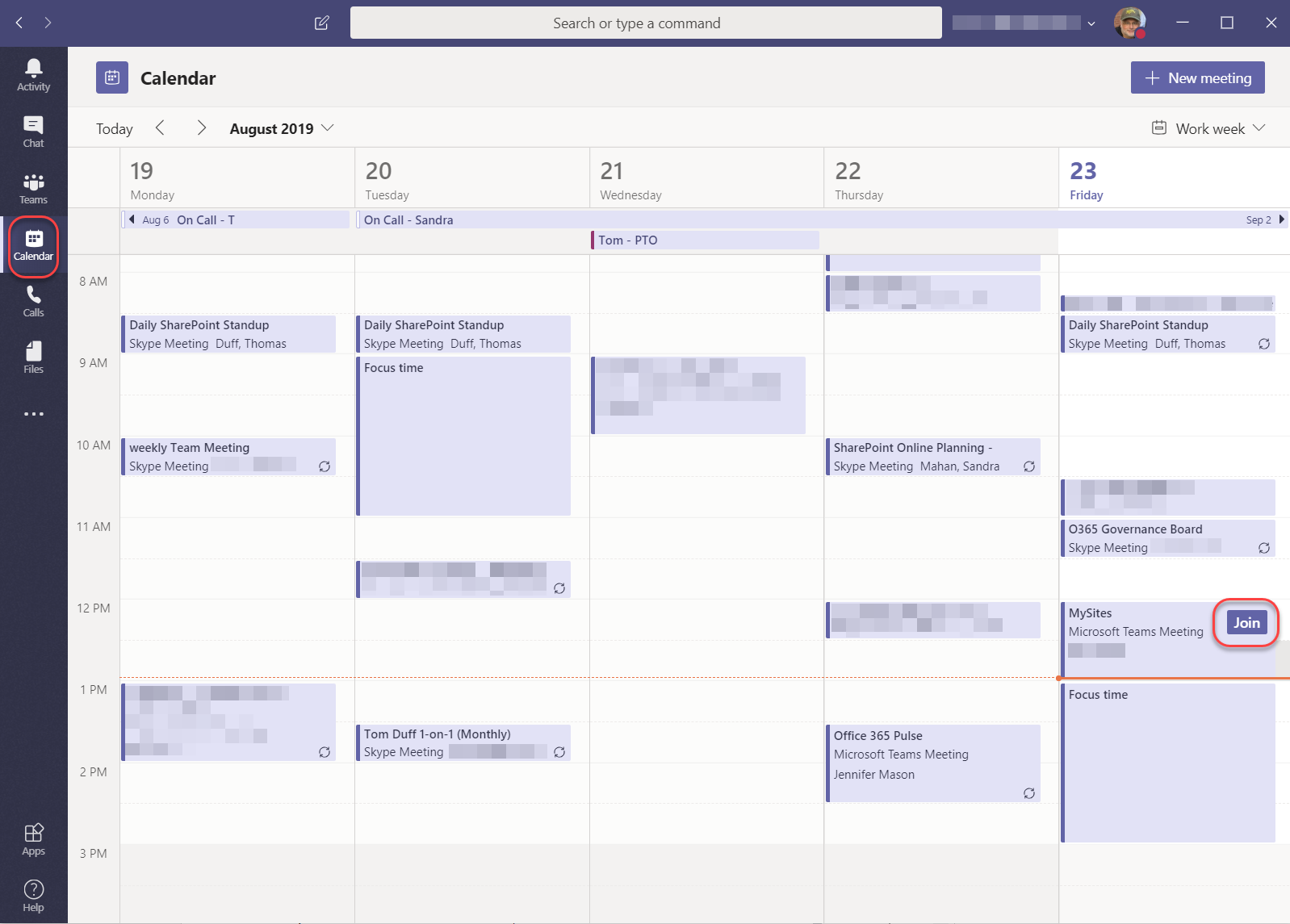
How to View a Calendar in Microsoft Teams?
Microsoft Teams is a collaboration platform that allows users to communicate and collaborate in real-time. It includes features such as chat, video calls, file sharing, and the ability to view calendars. Knowing how to view a calendar in Microsoft Teams can be a great way to stay informed of upcoming events, meetings, and deadlines. In this article, we will explain how to view a calendar in Microsoft Teams.
Step 1: Access the Calendar Feature
The first step to view a calendar in Microsoft Teams is to access the calendar feature. To do this, click the “Calendar” tab on the left-hand side of the screen. This will open the calendar interface, which will display any upcoming meetings, events, and deadlines.
Step 2: Select a Calendar View
When you open the calendar interface, the default view will be the “Day” view. This view displays the events and meetings for the current day. You can also switch to the “Week” or “Month” view if you would like to view upcoming events and meetings for the current week or month. To switch to either of these views, click the “Day”, “Week”, or “Month” tabs at the top of the calendar interface.
Step 3: Search for Events and Meetings
You can also use the calendar interface to search for specific events and meetings. To search, click the “Search” tab at the top of the calendar interface. You can then type in a keyword or phrase to search for specific events and meetings.
Step 4: Create a New Event or Meeting
If you would like to create a new event or meeting, you can do so directly from the calendar interface. To create a new event or meeting, click the “New” tab at the top of the calendar interface. This will open a new window where you can enter the details for the event or meeting. Once you have entered the details, click the “Save” button to create the event or meeting.
Step 5: Manage Your Events and Meetings
Once you have created an event or meeting, you can manage it from the calendar interface. To manage an event or meeting, click the “Manage” tab at the top of the calendar interface. This will open a new window where you can edit the details of the event or meeting, such as the date, time, and attendees.
Step 6: Share Your Calendar
If you would like to share your calendar with others, you can do so directly from the calendar interface. To share your calendar, click the “Share” tab at the top of the calendar interface. This will open a new window where you can enter the email addresses of the people you would like to share your calendar with.
Step 7: Sync Your Calendar
You can also sync your calendar with other calendar services, such as Google Calendar or Outlook. To sync your calendar, click the “Sync” tab at the top of the calendar interface. This will open a new window where you can select the calendar service you would like to sync with.
Step 8: Customize Your Calendar Settings
Finally, you can customize your calendar settings from the calendar interface. To customize your calendar settings, click the “Settings” tab at the top of the calendar interface. This will open a new window where you can select which events and meetings you would like to display on your calendar, as well as other settings.
Step 9: View Your Calendar
Once you have completed all of the above steps, you can now view your calendar in Microsoft Teams. To view your calendar, simply click the “Calendar” tab on the left-hand side of the screen. This will open the calendar interface, which will display any upcoming events and meetings.
Step 10: Keep Your Calendar Up to Date
Once you have set up your calendar in Microsoft Teams, it is important to keep it up to date. To do this, you should regularly check the calendar interface for any changes or updates. This will ensure that you are always aware of any upcoming events and meetings.
Frequently Asked Questions
What is Microsoft Teams?
Microsoft Teams is an online collaboration platform that brings together chat, video meetings, file storage, and app integration. It is part of the Microsoft Office 365 suite of services and offers a secure environment for teams to work together and stay organized. With Microsoft Teams, teams can easily view and manage calendars, share files, and have conversations all in one place.
How Do I View a Calendar in Microsoft Teams?
To view a calendar in Microsoft Teams, first click the “Calendar” tab in the left-hand navigation. This will open the calendar view where you can see upcoming events, meetings, and activities. You can also add new events, including recurring events such as meetings or classes, and invite people to join. You can also click on the “Events” tab to see upcoming events. From this tab, you can add, edit, or delete events.
What Features Does the Calendar in Microsoft Teams Offer?
The calendar in Microsoft Teams offers many features to help teams stay organized and collaborate. For example, you can share calendars with other users and create recurring events. You can also create tasks and reminders, add people to events, and view upcoming events. Additionally, you can sync your calendar with other calendar applications such as Outlook or Google Calendar.
How Do I Add a Calendar Event in Microsoft Teams?
To add a calendar event in Microsoft Teams, click the “Calendar” tab in the left-hand navigation. Then, click the “+” button in the top right corner to add a new event. You will then be prompted to enter the event’s title, date and time, location, and any other relevant details. Once you have entered all the information, click “Save” to create the event.
How Do I Invite People to a Calendar Event in Microsoft Teams?
To invite people to a calendar event in Microsoft Teams, first click the “Calendar” tab in the left-hand navigation. Then, select the event you wish to invite people to and click the “Invite” button. You will then be able to enter the names or email addresses of the people you wish to invite to the event. Once you have entered the names, click “Send” to send the invitation.
How to check someone’s calendar in Microsoft Outlook and Microsoft Teams
Microsoft Teams is a powerful tool for staying organized and on top of your schedule. With its easy-to-use calendar, you can quickly and easily view your upcoming events, meetings, and tasks. The calendar in Teams allows you to view your schedule at a glance and make any necessary changes with just a few clicks. Whether you’re using Teams for business or personal reasons, making use of the calendar feature is sure to make scheduling tasks and managing your time a breeze.




















