How To Add A Calendar To Microsoft Outlook?
Are you looking for a way to keep your schedule organized and easily accessible? Adding a calendar to Microsoft Outlook is a great way to keep your day-to-day activities organized and on track. This guide will provide step-by-step instructions on how to add a calendar to Microsoft Outlook. By the end of this guide, you will have an easy to use and accessible calendar that you can use to manage your time and plan your tasks.
Adding a calendar to Microsoft Outlook is easy! Here’s how:
- Open the Outlook application and select Calendar from the navigation panel.
- Select New Calendar from the menu and choose From Internet.
- Enter the URL of the calendar you wish to add and select OK.
- The calendar will appear in the navigation panel. You can now view the events of the calendar.
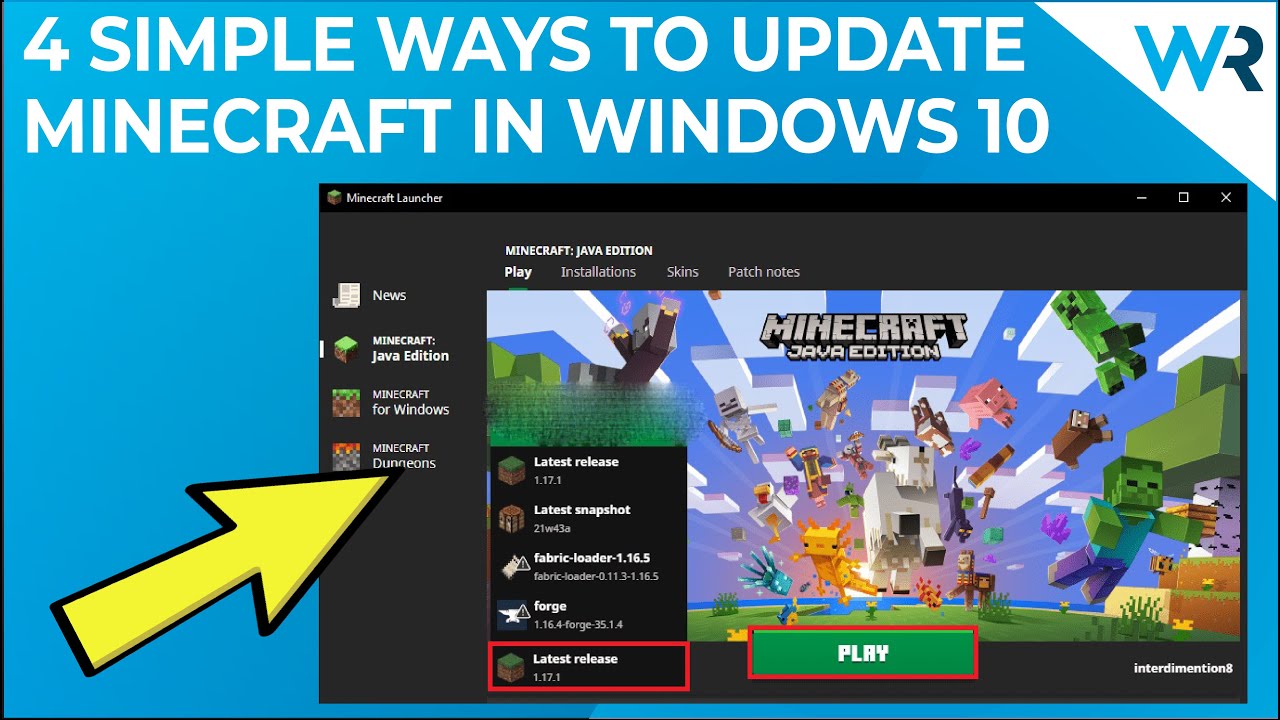
How to Add a Calendar to Microsoft Outlook?
Microsoft Outlook is a powerful and efficient tool for managing and organizing emails, contacts, tasks, notes, and much more. It also allows users to integrate their existing calendars, such as Google Calendar, into their Outlook account. This makes it easier for Outlook users to keep track of their important events, tasks, and meetings. In this article, we will explain how to add a calendar to Microsoft Outlook.
Step 1: Open Microsoft Outlook
The first step to adding a calendar to Microsoft Outlook is to open the application. This can be done by clicking on the Start menu on the taskbar and selecting Microsoft Outlook from the list of programs. Once the application is opened, you will be taken to the main Outlook window.
Step 2: Create a New Calendar
Once you are in the main Outlook window, click on the “Calendar” tab at the bottom of the window. This will bring up a list of calendar options. To create a new calendar, click on the “New Calendar” option at the top of the list. This will open the “New Calendar” window, where you will be able to enter a name for your new calendar.
Step 3: Add a Calendar Link
Once you have created your new calendar, you will need to add a calendar link to it. To do this, click on the “Add a Calendar” link at the bottom of the “New Calendar” window. This will open a new window, where you will be able to select the type of calendar you would like to add. You can choose from Google Calendar, Microsoft Exchange, and iCalendar (iCal).
Step 4: Enter Calendar Details
Once you have selected the type of calendar, you will need to enter the calendar details. This includes the calendar name, the calendar address, and any other relevant information. Once you have entered the details, click on the “Add” button to add the calendar to Outlook.
Step 5: Sync the Calendar
Once you have added the calendar to Outlook, you will need to sync it with your other calendars. To do this, click on the “Sync” button at the bottom of the “New Calendar” window. This will open the “Sync” window, where you can choose which calendars you would like to sync. Once you have checked the calendars you want to sync, click on the “Sync Now” button to begin the synchronization process.
Step 6: Manage Calendar Settings
Once you have successfully synced your new calendar with your other calendars, you can manage the calendar settings. To do this, click on the “Settings” button at the bottom of the “New Calendar” window. This will open the “Settings” window, where you can choose which calendar settings you would like to change.
Step 7: Share Calendar with Others
Once you have finished managing the calendar settings, you can share the calendar with others. To do this, click on the “Share” button at the bottom of the “New Calendar” window. This will open the “Share” window, where you can enter the email addresses of the people you would like to share the calendar with. Once you have entered the email addresses, click on the “Send” button to send the invitations.
Step 8: View Calendar Entries
Once the calendar has been shared, you can view the calendar entries. To do this, click on the “View” button at the bottom of the “New Calendar” window. This will open the “View” window, where you will be able to view all of the calendar entries.
Step 9: Add Event to Calendar
Once you have viewed the calendar entries, you can add new events to the calendar. To do this, click on the “Add Event” button at the bottom of the “New Calendar” window. This will open the “Add Event” window, where you can enter the details of the event. Once you have entered the details, click on the “Save” button to add the event to the calendar.
Step 10: Delete Events from Calendar
Finally, you can delete events from the calendar if needed. To do this, click on the “Delete” button at the bottom of the “New Calendar” window. This will open the “Delete” window, where you can select the events you would like to delete. Once you have selected the events, click on the “Delete” button to remove the events from the calendar.
Frequently Asked Questions
How to Add a Calendar to Microsoft Outlook?
Answer:
Adding a calendar to Microsoft Outlook is a simple process. First, open Outlook and select “Calendar” from the navigation bar at the bottom of the screen. This will bring up the calendar view. From there, select “Open Calendar” from the menu bar at the top of the screen. Then, select “From Internet” from the drop-down menu.
Next, enter the URL of the calendar you want to add, then click “OK”. The calendar will be added to your Outlook calendar and you can view it in the calendar view. You can also customize the calendar settings, such as the color, font size, and more. Once you’re done customizing, click “Save” to save your changes. Your new calendar will now be added to your Outlook calendar.
Adding a calendar to Microsoft Outlook is a great way to organize and track your daily appointments and tasks. The process is quick and easy, and can be done in just a few simple steps. With a few clicks, you can be up and running with an Outlook calendar that’s ready to help manage your workload. Give it a try!




















