How to Add a Trendline in Excel?
Excel is one of the most powerful and versatile pieces of software available, and it can be used to help you visualize data in a number of ways. One of the most popular methods of visualizing data is by adding a trendline. A trendline is a line superimposed over a chart or graph to indicate the general direction of the data. In this tutorial, we will explore how to add a trendline to a chart in Excel. We will look at the different types of trendlines available, as well as how to customize them to gain insights from your data. So let’s get started!
Adding Trendlines in Excel: To add a trendline in Excel, simply select your data, click the “Insert” tab and choose the “Trendline” option. You can then customize the trendline to better fit your data. Options include linear, polynomial, exponential and more. To add a comparison between two data sets, you can select the “Data Series” option and then choose the “comparison” option. Your data will be displayed in a table format, allowing you to compare the values easily.
- Select your data.
- Click the “Insert” tab.
- Choose the “Trendline” option.
- Customize the trendline to fit your data.
- Select the “Data Series” option.
- Choose the “Comparison” option.
- Your data will be displayed in a table format.
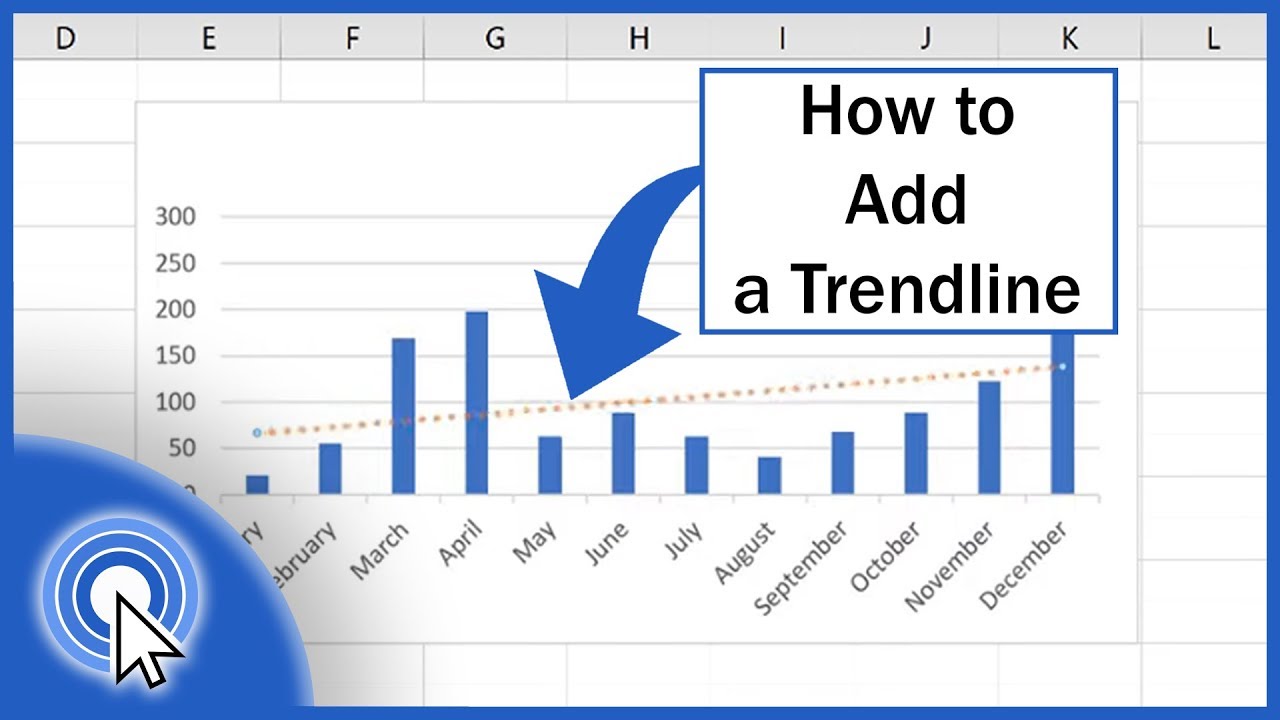
How to Add a Trendline in Excel?
Trendlines are a great way to analyze data in Excel and make predictions. They are easy to add to your chart and they give you an insight into the data that you’re looking at. In this tutorial, we will show you how to add a trendline in Excel, and discuss some of the different types of trendlines that you can use.
What Is a Trendline?
A trendline is a line that is drawn on a chart to indicate the direction of a trend or to show patterns and relationships between data points. Trendlines are used to analyze data and make predictions about future data points. They can also help identify important trends and patterns in the data.
Trendlines can be used in a variety of ways, such as to show the average of a set of data points, to identify the direction of a trend, or to show the relationship between two sets of data. They can also be used to predict future values based on the current data points.
Types of Trendlines
There are several different types of trendlines that you can add to your chart. The most common types are the linear trendline, the polynomial trendline, and the exponential trendline. Each of these has its own characteristics and can be used to analyze different types of data.
The linear trendline is the most basic type of trendline and is used to show the average of a set of data points. It is calculated by finding the average of the data points and then drawing a straight line that best fits the data points.
The polynomial trendline is used to identify patterns and relationships between data points. It is calculated by finding the equation that best fits the data points and then drawing a curved line that follows the equation.
The exponential trendline is used to show the rate of change of data points over time. It is calculated by finding the equation that best fits the data points and then drawing a curved line that follows the equation.
Adding a Trendline in Excel
Adding a trendline to your chart in Excel is easy. The first step is to select your data points by clicking and dragging your mouse over the data points. Then, click the “Insert” tab and then click the “Trendline” button.
This will open a dialog box where you can select the type of trendline that you want to add. You can choose from the linear, polynomial, and exponential trendlines. Once you’ve chosen the type of trendline that you want to add, you can click “OK” to add it to your chart.
Customizing a Trendline
Once you’ve added a trendline to your chart, you can customize it to fit your data. To do this, right-click on the trendline and select “Format Trendline” from the menu. This will open a dialog box where you can customize the trendline’s appearance and the equation that it uses.
Interpreting a Trendline
Once you’ve added a trendline to your chart, you can use it to analyze your data and make predictions about future data points. To do this, look at the equation that the trendline is using and look at the direction of the trendline.
If the trendline is increasing, it means that the data points are increasing. If the trendline is decreasing, it means that the data points are decreasing. You can also use the equation to make predictions about future data points.
Conclusion
Trendlines are a great way to analyze data in Excel and make predictions. They are easy to add to your chart, and they give you an insight into the data that you’re looking at. In this tutorial, we have shown you how to add a trendline in Excel, and discussed the different types of trendlines that you can use.
Frequently Asked Questions
What Is a Trendline in Excel?
A trendline in Excel is a graphical representation of data points that allows users to visualize trends in the data over time. It can be used to make predictions about future values and to identify patterns, correlations, and outliers in the data. Trendlines can be added to any chart or graph in Excel, and can be used to analyze data from multiple worksheets.
How Do I Add a Trendline in Excel?
Adding a trendline to a chart or graph in Excel is a straightforward process. First, select the data you want to analyze, including any headers or labels. Next, click the “Insert” tab, then select the “Line” button and choose “Trendline” from the drop-down menu. Finally, select the type of trendline you want to add—linear, logarithmic, polynomial, or exponential—and click “OK.”
What Are the Different Types of Trendlines in Excel?
The four types of trendlines in Excel are linear, logarithmic, polynomial, and exponential. Linear trendlines are the most common and best for analyzing data that changes at a steady rate. Logarithmic and polynomial trendlines are good for data that changes rapidly and then levels off. Exponential trendlines are ideal for data that has a steep upward or downward slope.
Can I Customize a Trendline in Excel?
Yes, you can customize a trendline in Excel by selecting the “Format Trendline” option from the “Chart Tools” menu. This will open a dialog box with various options to customize the trendline’s line type, color, and other features. You can also add a trendline equation and R-squared value to the chart or graph.
What Is an R-squared Value in Excel?
An R-squared value in Excel is a measure of how well a trendline fits the data. It is expressed as a percentage and ranges from 0 to 1, with 1 being a perfect fit. The higher the R-squared value, the better the fit, so it’s a good way to determine how accurate a trendline is.
When Should I Use a Trendline in Excel?
Trendlines in Excel are useful for visualizing data trends over time and making predictions about future values. They can also be used to identify outliers or correlations in the data. Trendlines are a great tool for data analysis in any situation where you need to make predictions or identify patterns.
How to Add a Trendline in Excel
Adding a trendline in Excel can be a great way to visualize data and gain more insight into your data. With its simple and straightforward steps, you can quickly and easily add a trendline to any chart. With a few clicks of the mouse, you can see the trend of your data and gain better understanding of how it’s changing over time. Whether you need to analyze data for business or personal use, adding a trendline to your Excel chart can be an invaluable tool to help you gain deeper insight into your data.




















