How to Add Bullet Points in Excel Cell?
If you’re trying to make your Excel spreadsheet more organized and easier to read, adding bullet points to cells can be a great way to do that. In this article, we’ll walk you through the steps of how to add bullet points in Excel cells so that you can quickly and easily format your spreadsheet.
- Open the Excel sheet you want to edit.
- Select the cell in which you want to add bullet points.
- Go to the ‘Home’ tab and click the ‘Bullets’ icon.
- The bullet points will be added to the selected cell.
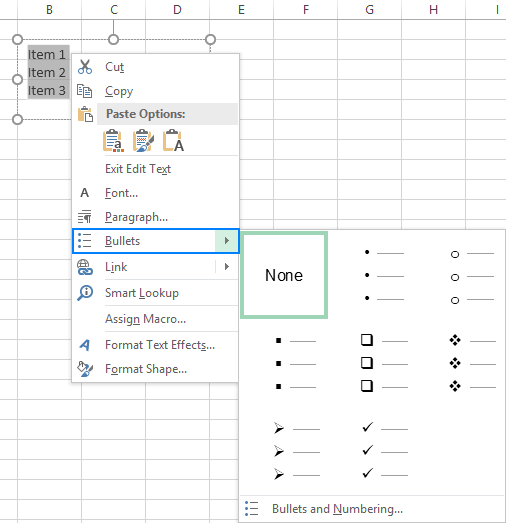
Adding Bullet Points in Excel Cells
Bullets can be a useful way to organize information within a cell in an Excel spreadsheet. Adding bullets is a straightforward process that can help you organize your spreadsheet quickly. This guide will show you how to add bullet points to an Excel cell.
Using the Symbol Dialog Box
The Symbol dialog box is one of the easiest ways to add bullet points to an Excel cell. To open the Symbol dialog box, select the cell you want to add bullets to and then click the Insert > Symbol button. This will open the dialog box where you can select the bullet symbol you want to add. Once you select the symbol, click the Insert button and the bullet will be added to the cell.
Using the Alt Key
You can also add bullets to an Excel cell by using the Alt key. To do this, select the cell you want to add bullets to and then press the Alt key and type the four-digit numerical code for the bullet character. Once you press the Enter key, the bullet will be added to the cell.
Using the Font Dialog Box
The Font dialog box can also be used to add bullets to an Excel cell. To open the Font dialog box, select the cell you want to add bullets to and then click the Format > Font button. This will open the Font dialog box where you can select the bullet symbol you want to add. Once you select the symbol, click the OK button and the bullet will be added to the cell.
Using the Autocorrect Option
The Autocorrect option can also be used to add bullets to an Excel cell. To use the Autocorrect option, select the cell you want to add bullets to and then click the File > Options button. This will open the Options dialog box where you can select the Autocorrect option. Once you select the Autocorrect option, enter the text you want to use for the bullet and then click the Add button. The text will be replaced with a bullet when you enter the text in the cell.
Using the Paste Special Option
The Paste Special option can also be used to add bullets to an Excel cell. To use the Paste Special option, select the cell you want to add bullets to and then click the Home > Paste Special button. This will open the Paste Special dialog box where you can select the Unformatted Text option. Once you select the Unformatted Text option, paste the bullet symbol into the cell and the symbol will be added to the cell.
Using the Formula Bar
The Formula bar can also be used to add bullets to an Excel cell. To use the Formula bar, select the cell you want to add bullets to and then click the View > Formula Bar button. This will open the Formula bar where you can enter the bullet symbol. Once you enter the symbol, click the Enter button and the bullet will be added to the cell.
Using the Keyboard Shortcuts
The keyboard shortcuts can also be used to add bullets to an Excel cell. To use the keyboard shortcuts, select the cell you want to add bullets to and then press the Ctrl+Shift+8 keys. This will add a bullet to the cell.
Using the Bullets Button
The Bullets button can also be used to add bullets to an Excel cell. To use the Bullets button, select the cell you want to add bullets to and then click the Home > Bullets button. This will add a bullet to the cell.
Frequently Asked Questions
How to Add Bullet Points in Excel Cell?
Answer: Bullet points are an effective way to draw attention to important items in an Excel cell. To add bullet points in an Excel cell, you will need to use a combination of the CHAR function and a few keyboard shortcuts.
What is the CHAR Function?
Answer: The CHAR function is a built-in function in Excel that returns the character specified by the ASCII value number. In this case, we need to use the CHAR function to return the bullet character which has an ASCII value of 149. To use the CHAR function, type “=CHAR(149)” into the cell and press Enter. This will insert the bullet point character in the cell.
What Keyboard Shortcuts Can I Use to Add More Bullet Points?
Answer: To add more bullet points, you can use the Alt + Enter keyboard shortcut. This will add a new line in the same cell and you can then enter another CHAR(149) formula to insert another bullet point. You can repeat this process as many times as you need to add more bullet points.
How Can I Remove Bullet Points from a Cell?
Answer: To remove bullet points from a cell, select the cell and press the Delete key on your keyboard. This will delete the bullet points from the cell. If you want to delete only specific bullet points from the cell, you can use the arrow keys on your keyboard to select the bullet point that you want to delete and then press the Delete key.
Can I Change the Color of the Bullet Points?
Answer: Yes, you can change the color of the bullet points. To do this, select the cell and then click the Fill Color option in the Home tab. From the drop-down menu, you can select the color that you want to use for the bullet points.
Can I Use a Different Symbol for the Bullet Points?
Answer: Yes, you can use a different symbol for the bullet points. To do this, you will need to use the CHAR function with a different ASCII value. For example, if you want to use an asterisk (*) as the bullet symbol, you can use the CHAR function with an ASCII value of 42, which is the ASCII value for an asterisk. To insert an asterisk bullet point in a cell, type “=CHAR(42)” into the cell and press Enter.
How to Add Bullet Points in an Excel Cell | Create Bullet List in Excel
In conclusion, adding bullet points in Excel cells is a great way to efficiently organize information in a spreadsheet. There are two methods available to add bullet points in Excel cells: the Wingdings font and the ALT+0149 shortcut. Both methods are simple and allow you to quickly add bullet points to your spreadsheets. With these easy methods, you can easily organize and present your data in an effective and professional way.




















