How To Add Calendars In Outlook?
In today’s digitally connected world, keeping track of important dates, events, and appointments can be a challenge. Fortunately, Microsoft Outlook provides a simple and efficient way to manage your schedules with its calendar feature. In this article, we will show you how to add calendars to Outlook and make the most of this powerful scheduling tool.
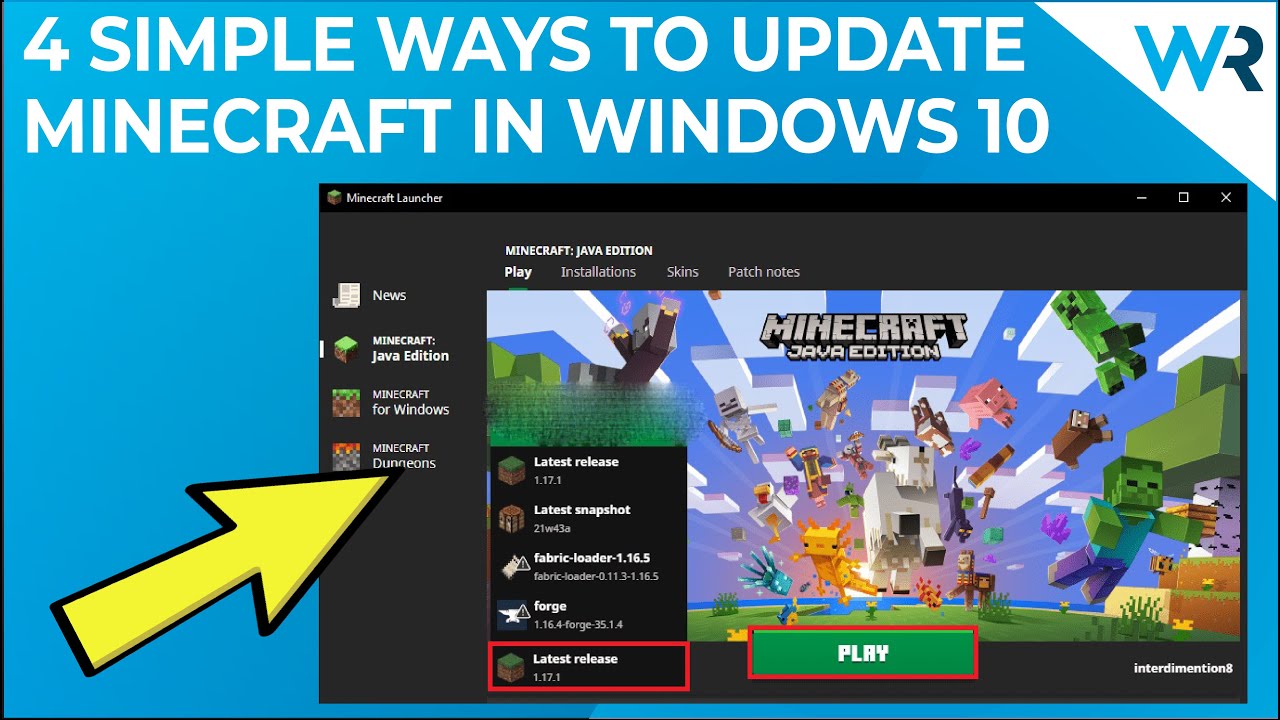
How to Add a Calendar to Outlook
Adding a calendar to Outlook is an easy and quick way to stay on top of your schedule. Whether it’s a new calendar to add to your existing ones or a calendar shared with you by someone else, Outlook makes it easy to manage your calendar events. In this guide, we’ll show you how to quickly add a new calendar to Outlook.
Adding a New Calendar to Outlook
The first step is to open Outlook and click the “Calendar” tab in the top left corner. From there, click the “New Calendar” button in the ribbon. You’ll then see the “Create a New Calendar” window. Here, you can choose to create a calendar from a template or from scratch.
If you choose to create a calendar from a template, you’ll have the option to select from a variety of pre-made calendars, such as a blank calendar, a calendar for a specific country or region, or a calendar for a specific sport or activity. You can also choose to create a calendar from scratch, which will create a blank calendar.
Sharing a Calendar with Others
Once you’ve created your calendar, you can share it with other people. To do this, open the calendar and click the “Share” button in the ribbon. From there, you can enter the email addresses of the people you want to share the calendar with. You can also set permissions on who can view, edit and delete events on the calendar.
If you want to share your calendar with a large group, you can use the “Share with Everyone” option. This will make the calendar public, so anyone with the link will be able to view it.
Syncing with Other Calendars
Outlook also makes it easy to sync your calendar with other calendars, such as Google Calendar or Apple Calendar. To do this, open the calendar and click the “Sync” button in the ribbon. From there, you can select which calendar you want to sync with.
Once you’ve selected a calendar, you’ll be able to see your events from the other calendar in Outlook. You can also choose to sync events from Outlook to the other calendar.
Viewing Events from Other Calendars
If you’ve shared a calendar with someone else, or if you’ve synced your calendar with another calendar, you can view their events in Outlook. To do this, open the calendar and click the “Shared” or “Synced” button in the ribbon. From there, you’ll be able to see the events from the other calendar.
You can also choose to view events from multiple calendars at once. To do this, open the calendar and click the “View” button in the ribbon. From there, you can select which calendars you want to view.
Creating Events in Outlook
Once you’ve added a calendar to Outlook, you can start creating events. To do this, open the calendar and click the “New Event” button in the ribbon. From there, you can enter the event details, such as the title, start time, end time, location, and any other notes.
You can also add people to the event, such as attendees, and set reminders for the event. When you’re done, click “Save” to save the event.
Editing and Deleting Events in Outlook
If you ever need to edit or delete an event, you can do so in the calendar view. To edit an event, simply click on it and make the necessary changes. To delete an event, right-click on it and select “Delete”.
You can also quickly delete an entire calendar. To do this, open the calendar and click the “Delete” button in the ribbon. From there, you’ll be asked to confirm that you want to delete the calendar.
Few Frequently Asked Questions
What is Outlook?
Outlook is an email, calendar and task management application from Microsoft. It is part of the Office suite of applications, and its primary purpose is to help manage your personal and business communications. Outlook is available in both desktop and web-based versions. It can be used to manage multiple email accounts and calendars, and to keep track of tasks and reminders.
How do I add a calendar to Outlook?
Adding a calendar to Outlook is simple. First, open the application, then select the “Calendar” tab. In the upper right corner, select the “Add Calendar” button. This will open a menu of calendar options. From here, you can choose to add a shared calendar, a calendar from an email account, or an online calendar. Once you have selected the type of calendar you want to add, follow the instructions to complete the process.
How do I share a calendar in Outlook?
Sharing a calendar in Outlook is easy. First, open the application, then select the “Calendar” tab. In the upper left corner, select the “Share Calendar” button. This will open a menu of sharing options. From here, you can choose to share the calendar with specific people or with everyone in your organization. Once you have selected the people you want to share the calendar with, follow the instructions to complete the process.
How do I add an online calendar to Outlook?
Adding an online calendar to Outlook is a simple process. First, open the application, then select the “Calendar” tab. In the upper right corner, select the “Add Calendar” button. This will open a menu of calendar options. From here, you can choose to add an online calendar. Once you have chosen an online calendar, follow the instructions to complete the process.
What is an iCalendar?
An iCalendar is a type of calendar file format that is used to store schedules and events. It is supported by many calendar applications, including Microsoft Outlook. iCalendar files contain information such as the date and time of the event, the location, and any other relevant information. These files can be shared with other people, allowing them to view and edit the calendar information.
Can I import a calendar into Outlook?
Yes, you can import a calendar into Outlook. First, open the application, then select the “Calendar” tab. In the upper right corner, select the “Import Calendar” button. This will open a menu of calendar options. From here, you can choose to import a calendar from a file, from an email account, or from an online calendar. Once you have chosen the type of calendar you want to import, follow the instructions to complete the process.
Easiest way to add a Shared calendar in Outlook
In conclusion, adding calendars in Outlook is a straightforward process that can be done quickly and easily. With the help of this guide, you will be able to add calendars to your Outlook account in no time. After that, you can start managing your meetings, appointments, and tasks more efficiently.




















