How To Add Ics File To Outlook Calendar?
Do you want to add an ICS file to your Outlook calendar? It’s actually quite simple and easy to do. Learn the steps in this article and you’ll be able to add ICS files to your Outlook calendar in no time. Whether you’re a novice or a pro, you’ll find the steps outlined here helpful in getting the job done quickly and efficiently. Follow this guide and get organized with Outlook calendar in no time.
- Open Outlook and select Calendar.
- Under the Home tab, select Open Calendar and then, select From File.
- Choose the ICS file to add to your calendar.
- Select the calendar where you want the ICS file to be added.
- Click OK and the ICS file will be added to selected Outlook calendar.
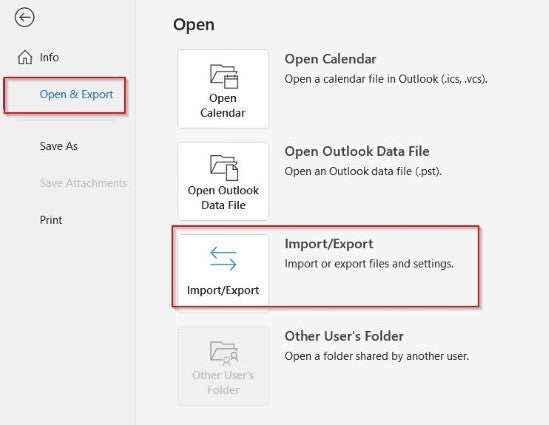
Importing ICS File to Outlook Calendar
Outlook Calendar is a convenient way to manage your events and appointments. It allows users to easily add items to their calendar from email, share calendars with others and sync their calendars across multiple devices. One can also import ICS (iCalendar) files into Outlook Calendar. ICS files are used to share calendar events and appointments with other users, and importing them into Outlook Calendar is a simple process.
In order to import an ICS file into Outlook Calendar, first of all, the user must access their Outlook Calendar. This can be done by navigating to outlook.com and signing in with their account credentials. Once logged in, the user should click the ‘Calendar’ icon at the top of the page. This will open the Outlook Calendar user interface.
Steps to Import ICS File
The first step in importing an ICS file into Outlook Calendar is to select the ‘Import’ option from the ‘File’ menu. This will open a window prompting the user to select the ICS file they wish to import. Once the file has been selected, the user should click ‘Open’. This will begin the import process.
The second step is to select the ‘Import Options’ button. This will open a window which will allow the user to decide how their ICS file will be imported into Outlook Calendar. The user can choose to import the entire file, or just select certain items from the file. Once the user has made their selection, they should click the ‘Import’ button.
View Imported ICS File
Once the import process has been completed, the user will be able to view their imported ICS file in Outlook Calendar. To do this, the user should click the ‘Calendar’ button at the top of the page. This will open the Outlook Calendar user interface, and the imported ICS file will be visible in the left-hand pane.
The user can also view the individual events included in the ICS file. To do this, they should select an event from the left-hand pane. This will open a window displaying the details of the event. The user can use this window to edit the event, or delete it from their calendar.
Share Imported ICS File
Once the ICS file has been imported into Outlook Calendar, the user can share it with other users. To do this, the user should select the ‘Share’ option from the ‘File’ menu. This will open a window prompting the user to enter the email address of the person they wish to share the ICS file with. Once the email address has been entered, the user should click the ‘Share’ button.
The user can also choose to share the ICS file with multiple users. To do this, the user should select the ‘Share with Multiple People’ option from the ‘Share’ menu. This will open a window prompting the user to enter the email addresses of the people they wish to share the ICS file with. Once the email addresses have been entered, the user should click the ‘Share’ button.
Sync Imported ICS File
The last step in importing an ICS file into Outlook Calendar is to sync it with other devices. To do this, the user should select the ‘Sync’ option from the ‘File’ menu. This will open a window prompting the user to select the devices they wish to sync the ICS file with. Once the devices have been selected, the user should click the ‘Sync’ button.
The user can also choose to sync their ICS file with multiple devices. To do this, the user should select the ‘Sync with Multiple Devices’ option from the ‘Sync’ menu. This will open a window prompting the user to select the devices they wish to sync the ICS file with. Once the devices have been selected, the user should click the ‘Sync’ button.
Frequently Asked Questions
Q1. What is an ICS File?
An ICS file is a calendar file format used by various email and calendar programs, such as Microsoft Outlook and Apple Calendar. It contains information about events, such as name, description, dates, location, and other details. It can be used to share calendar events with other people, or to import events from other calendar programs.
Q2. How Do I Add an ICS File to Outlook Calendar?
Adding an ICS file to Outlook calendar is a relatively easy process. First, open Outlook and select the Calendar tab. Then, select “Open Calendar” from the ribbon and choose “From File”. Navigate to the location of the ICS file and select it. The events in the ICS file will be imported into the Outlook calendar.
Q3. What Happens When I Add an ICS File to Outlook Calendar?
When you add an ICS file to Outlook calendar, the events in the ICS file will be imported into your Outlook calendar. All of the events from the ICS file, including the name, date, time, location, and other details, will be added to your calendar.
Q4. Can I Make Changes to an ICS File After Adding it to Outlook Calendar?
Yes, you can make changes to an ICS file after adding it to Outlook calendar. Any changes you make to the ICS file will be reflected in your Outlook calendar. For example, if you change the date of an event, the date will also be changed in Outlook calendar.
Q5. Can I Export an ICS File from Outlook Calendar?
Yes, you can export an ICS file from Outlook calendar. To do this, open Outlook and select the Calendar tab. Then, select “Open Calendar” from the ribbon and choose “Export”. Select the file type as “iCalendar Format” and select the events you want to export. Finally, select a location to save the ICS file.
Q6. What is the Difference Between an ICS File and an Outlook Calendar?
An ICS file is a calendar file format used to store calendar events, such as name, date, time, location, and other details. An Outlook calendar is an online calendar program from Microsoft that allows you to store, view, and manage your calendar events. An ICS file can be imported into an Outlook calendar, allowing you to view and manage your ICS file events in Outlook.
Importing ICS Calendar
Adding an ICS file to Outlook Calendar is a great way to make sure you don’t miss important dates and appointments. It is a simple and easy process that takes only a few minutes. With Outlook, you can add ICS files to your calendar with just a few clicks. This is a great way to make sure all of your important dates and appointments are kept in one place. With this simple guide, you now know how to add ICS files to Outlook Calendar. So go ahead and try it out – you won’t regret it!




















