How to Add Subscript in Excel?
If you’ve ever needed to add subscripts to your Excel worksheets, you know it can be a tricky task. Subscripts are useful for many types of equations, formulas, and other math operations, but they are not supported as a standard feature in Excel. Fortunately, there are a few simple methods you can use to add subscripts to your spreadsheets. In this article, we’ll explain how to add subscripts to your Excel worksheets in just a few easy steps.
- Open the Excel document you want to edit.
- Highlight the text you want to add a subscript to.
- Click the Home tab and then click the Subscript button in the Font group.
- The selected text will be converted to a subscript.
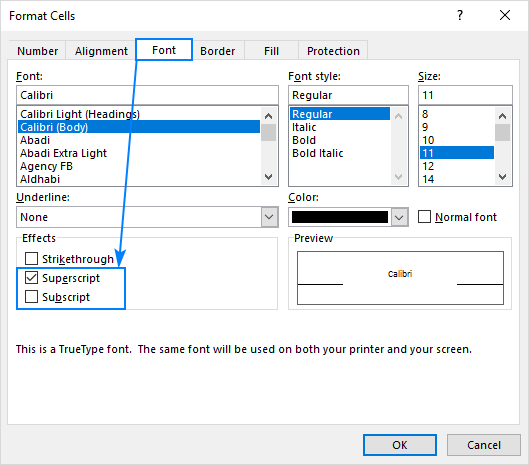
How to Insert a Subscript in Excel
Subscripting is a great way to display formulas in Excel and other spreadsheet software. It can help make complicated equations much easier to read and understand. Fortunately, Excel makes it very easy to add subscript characters to your spreadsheet. In this article, we will show you how to insert subscripts in Excel.
The first step to adding subscripts in Excel is to select the text you want to subscript. Once you have selected the text, you can use the “Format Cells” dialog box to add the subscript to the text. To access the “Format Cells” dialog box, go to the “Home” tab in the ribbon and click the “Format Cells” button.
In the “Format Cells” dialog box, select the “Font” tab and then click the “Subscript” checkbox. This will add a subscript to the selected text. Once you have added the subscript, click “OK” to apply the changes.
Using the Subscript Button in the Ribbon
In addition to using the “Format Cells” dialog box, you can also use the “Subscript” button in the “Home” tab of the ribbon to add a subscript to your text. Simply select the text you want to subscript and then click the “Subscript” button. This will add a subscript to the selected text.
Using the “Subscript” button is a quick way to add subscripts to your spreadsheet. It is especially useful when you need to add multiple subscripts to your text.
Using Keyboard Shortcuts
You can also use keyboard shortcuts to add subscripts to your text. To add a subscript to your text, simply select the text and press “Ctrl + =” on your keyboard. This will add a subscript to the selected text.
Using keyboard shortcuts is a fast and easy way to add subscripts to your spreadsheet. It is especially useful when you need to add multiple subscripts to your text quickly.
Using the Subscript Tool in the Equation Tools
If you are working with equations in Excel, you can use the “Subscript” tool in the “Equation Tools” tab of the ribbon to add a subscript to your equation. To access the “Subscript” tool, go to the “Equation Tools” tab on the ribbon and then click the “Subscript” button. This will add a subscript to the selected text.
Using the “Subscript” tool in the “Equation Tools” tab is a great way to add subscripts to equations in Excel. It is especially useful when you need to add multiple subscripts to your equations.
Using the Symbol Dialog Box
You can also use the “Symbol” dialog box to add subscripts to your text. To access the “Symbol” dialog box, go to the “Insert” tab in the ribbon and click the “Symbol” button. This will open the “Symbol” dialog box.
In the “Symbol” dialog box, select the “Subscript” option and then click the “Insert” button. This will add a subscript to the selected text. Once you have added the subscript, click “OK” to close the “Symbol” dialog box.
Using the “Symbol” dialog box is a great way to add subscripts to your text. It is especially useful when you need to add multiple subscripts to your text.
Using the Character Map
You can also use the “Character Map” utility to add subscripts to your text. To access the “Character Map” utility, go to the “Start” menu and type “Character Map” into the search box. This will open the “Character Map” utility.
In the “Character Map” utility, select the “Subscript” option and then click the “Insert” button. This will add a subscript to the selected text. Once you have added the subscript, click “Close” to close the “Character Map” utility.
Using the “Character Map” utility is a great way to add subscripts to your text. It is especially useful when you need to add multiple subscripts to your text.
Few Frequently Asked Questions
What is Subscript?
Subscript is a type of formatting where the text appears in a slightly smaller font size and appears slightly lower than the text around it. This can be used for scientific or mathematical expressions, such as chemical formulas or equations.
How to Add Subscript in Excel?
Adding subscript in Excel is a simple process. First, select the text that you want to format as subscript. Then, click the “Home” tab on the Ribbon bar. In the “Font” section, click the “Subscript” button. This will format the text as subscript.
Are there any Keyboard Shortcuts for Subscript?
Yes, there are keyboard shortcuts for adding subscript in Excel. To add subscript, first select the text you want to format. Then, press “Ctrl” + “=”. This will apply the subscript formatting to the selected text.
Can I Format Cells as Subscript in Excel?
Yes, you can format cells as subscript in Excel. To do this, select the cells you want to format. Then, click the “Home” tab on the Ribbon bar. In the “Font” section, click the “Subscript” button. This will format the cells as subscript.
Can I Format Multiple Cells as Subscript at the Same Time?
Yes, you can format multiple cells as subscript at the same time. To do this, select the cells you want to format. Then, click the “Home” tab on the Ribbon bar. In the “Font” section, click the “Subscript” button. This will format the selected cells as subscript.
Are there any Other Ways to Add Subscript in Excel?
Yes, you can add subscript in Excel using the “Format Cells” dialog box. To do this, select the text you want to format. Then, press “Ctrl” + “1” to open the “Format Cells” dialog box. In the “Font” tab, select “Subscript” from the “Superscript/Subscript” dropdown. Click “OK” to apply the formatting.
Apply Superscript & Subscript in Excel
Adding subscript in Excel is an easy way to add visual appeal to your document. Whether you are creating a presentation, a table, or an equation, subscripts can make your document look more professional and legible. With a few simple steps, you can add subscripts to your document and make it look more presentable. With this knowledge, you can now easily add subscripts to your Excel documents and make them look more professional.




















