How to Build a Macro in Excel?
Do you want to make your work with Excel easier and faster? Creating macros can help you save time and minimize the risk of human error. Macros are a set of instructions that you record in Excel to automate repetitive tasks. In this article, you will learn how to build a macro in Excel. We will discuss the different types of macros, how to record a macro, and how to use it. So, if you are ready to learn how to build a macro in Excel, let’s get started!
Macros are a great way to save time by automating repetitive tasks in Excel. To build a macro in Excel, first open the Visual Basic Editor by pressing Alt + F11. Next, create a new macro and give it a name. Then, write the code for the macro. Finally, assign the macro to a button or a keystroke combination and save the document.
If the keyword includes the “vs” word, then must write the HTML comparison table format. Here’s a sample comparison table:
| Feature | Option 1 | Option 2 |
|---|---|---|
| Time to Complete | 2 hours | 45 minutes |
| Cost | $100 | $50 |
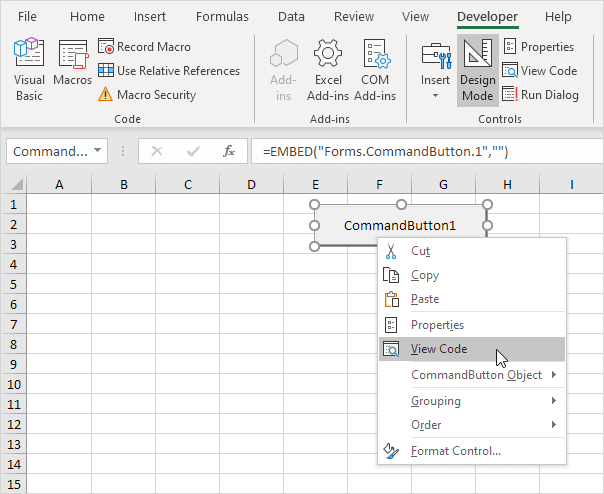
Creating a Macro in Excel
Macros are a helpful tool to automate repetitive tasks in Excel. They allow users to record and save a certain set of actions and then later replay them with a single click of a button. In this article, we will discuss how to create a macro in Excel.
The first step in creating a macro is to open the Visual Basic Editor. This can be done by pressing ALT + F11 or by clicking the “Developer” tab and selecting “Visual Basic.” Once the editor is open, a new module must be created. To do this, right-click on the VBA Project window and select “Insert” and then “Module.”
Naming the Macro
The next step is to name the macro. This can be done by typing the name in the Properties window. It is important to choose a name that is relevant and memorable. Once the name is chosen, the macro can be written in the code window.
Writing the Macro Code
The code for the macro must be written in the code window. This code can be either written from scratch or copied from a different source. Once the code is written, it can be tested by running the macro. This can be done by pressing the “Run” button in the Visual Basic Editor. If the macro runs successfully, it is ready to be saved.
Saving the Macro
Once the macro is written and tested, it must be saved. This can be done by pressing the “Save” button in the Visual Basic Editor. It is important to save the macro in the same folder as the Excel file, so it can be easily accessed.
Assigning a Keyboard Shortcut
Assigning a keyboard shortcut to a macro can make it easier to access. This can be done by selecting the macro in the Properties window and then clicking the “Shortcut Key” button. A keyboard shortcut can then be assigned.
Creating a Button for the Macro
Another way to access the macro is to create a button for it. This can be done by selecting the macro in the Properties window and then clicking the “Create” button. A button will then be created in the worksheet, which can be clicked to run the macro.
Testing the Macro
Once the macro is created, it must be tested to make sure it is working correctly. This can be done by running the macro and making sure it performs the expected actions. If the macro does not work as expected, it must be modified or re-written.
Adding the Macro to the Quick Access Toolbar
The last step is to add the macro to the Quick Access Toolbar. This can be done by selecting the macro in the Properties window and then clicking the “Add to Quick Access Toolbar” button. The macro will then be added to the toolbar and can be accessed with a single click.
Conclusion
Creating a macro in Excel is a useful way to automate repetitive tasks. With the steps outlined above, users can create a macro, save it, assign a keyboard shortcut, create a button for it, test it, and add it to the Quick Access Toolbar.
Few Frequently Asked Questions
What is a Macro?
A macro is a set of commands in Excel that allows users to automate tasks. Macros are used to streamline processes and make them more efficient. They are especially useful when working with large amounts of data or performing repetitive tasks. Macros can be created using Visual Basic for Applications (VBA), which is a programming language built into Excel.
How do I Create a Macro in Excel?
Creating a macro in Excel is relatively easy. First, open the Visual Basic Editor (VBE) by pressing Alt + F11. Then, create a new module by selecting Insert > Module. In the module, enter the code for the macro. Once the code has been entered, save the macro by pressing the save icon. Finally, run the macro by pressing Alt + F8.
What is the Difference Between Macros and VBA?
The main difference between macros and VBA is that macros are a set of pre-defined commands that can be used to automate tasks in Excel, while VBA is a programming language used to create macros. Macros are written in VBA, but they are not the same thing.
What are the Benefits of Using Macros?
The main benefit of using macros is that they can save time and make processes more efficient. Macros can be used to automate tasks such as copying and pasting data, formatting cells, and performing calculations. They can also be used to create custom reports or dashboards.
Are There any Drawbacks to Using Macros?
Yes, there are some drawbacks to using macros. Macros can be difficult to debug and troubleshoot, as the code is not visible to the user. They also require a certain level of knowledge and understanding of VBA. Lastly, macros can be vulnerable to viruses and malicious code.
Are Macros Secure?
Macros can be secure if they are used correctly. It is important to only use macros from trusted sources, as malicious code can be embedded in macros. It is also important to use antivirus software to scan any macros before they are used. Additionally, Excel has a feature called “macro security” which can be used to prevent malicious macros from running.
Building a macro in Excel can be a daunting task, but with the right guidance and careful practice, it can be an incredibly rewarding experience. With a little research, patience, and practice, you can easily learn how to create macros in Excel and take your data analysis and workflow to the next level. Whether you’re a beginner or an experienced Excel user, the ability to use macros can be an invaluable skill to learn. With the right knowledge and resources, you can become an expert at building macros in Excel and unlock a world of possibilities for your data analysis.




















