How to Change Cell Style in Excel?
Are you looking for ways to customize your spreadsheets in Excel? Do you want to know how to change the cell style of your worksheets? If so, then you’ve come to the right place. In this guide, we’ll explore how to change the cell style in Excel to make your data stand out and be more visually appealing. We’ll also discuss some of the different cell styles you can use and how to apply them to your worksheets. Read on to learn more!
To change cell style in Excel, first select the cells you’d like to modify. Then right-click on one of the selected cells and choose “Format Cells”. A new window will open with a range of options. Choose the one you need to change the style and click “OK”. Alternatively, you can use the ribbon to change the cell style. Select the cells you’d like to modify and click on the “Home” tab. Then select the “Styles” group and choose the style you need.
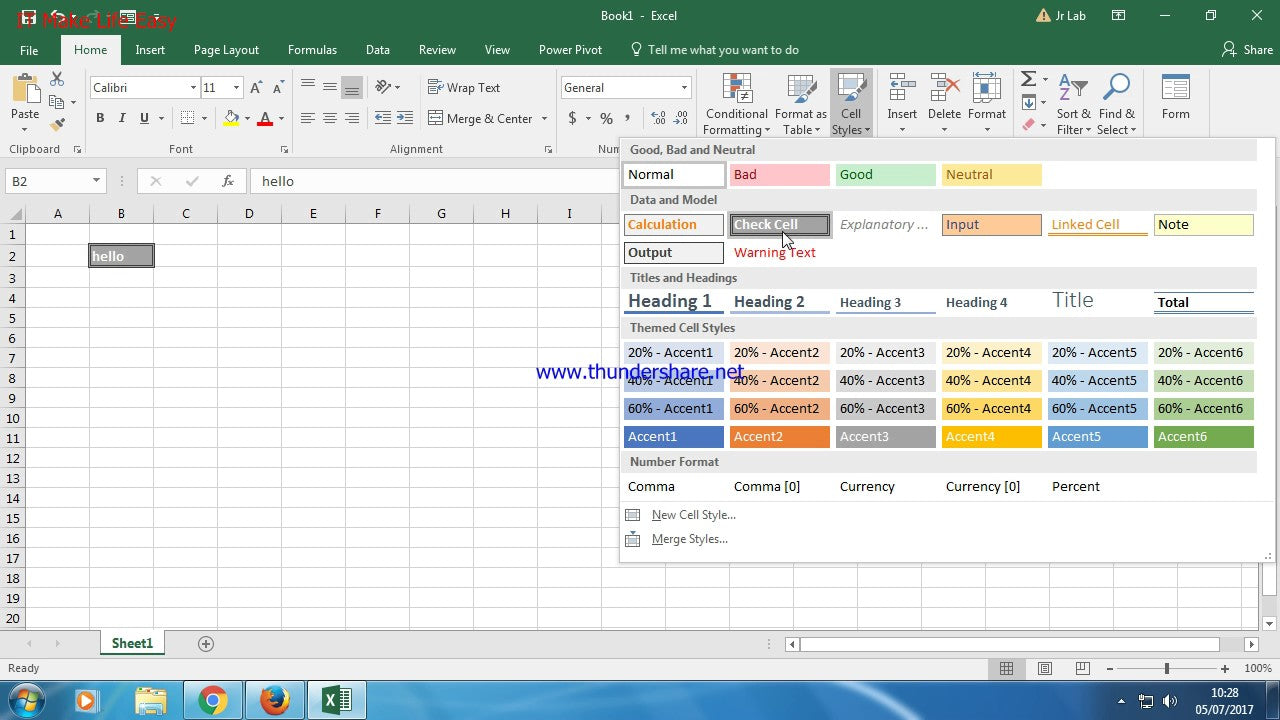
How to Change Style of Cells in Excel?
In Microsoft Excel, the cell style feature allows you to quickly and easily customize the look of your worksheet. This feature can be used to make your worksheet more visually appealing and easier to read, as well as to save time when formatting large amounts of data. This guide will walk you through the steps to changing cell styles in Excel.
Step 1: Select the Cell or Range of Cells
The first step to changing the style of a cell or range of cells is to select the cell or range of cells that you want to change. You can do this by clicking and dragging the mouse over the desired cells, or you can select a range of cells by typing the first and last cell references into the Name Box.
Step 2: Select the Desired Style
Once you have selected the cells or range of cells that you want to change, the next step is to select the desired style. To do this, click the “Home” tab on the ribbon and then click the “Cell Styles” button in the “Styles” group. This will open the “Cell Styles” window, which will allow you to select from a variety of pre-defined styles.
Step 3: Apply the Cell Style
Once you have selected the desired style, the next step is to apply the cell style. To do this, simply click the “OK” button in the “Cell Styles” window. This will apply the style to the selected cells or range of cells.
Create Your Own Custom Cell Style
In addition to the pre-defined styles, you can also create your own custom cell style in Excel. To do this, click the “New Cell Style” button in the “Cell Styles” window. This will open the “Style” window, which will allow you to customize the look of the cell style.
Step 1: Enter the Name and Description
The first step to creating a custom cell style is to enter the name and description of the style. To do this, type the name of the style in the “Name” field and the description in the “Description” field.
Step 2: Select the Formatting Options
Once you have entered the name and description, the next step is to select the formatting options for the style. This can include font, color, alignment, and more. To do this, simply select the desired options from the various drop-down menus in the “Formatting” section.
Modify an Existing Cell Style
In addition to creating your own custom cell style, you can also modify an existing cell style in Excel. To do this, select the existing cell style from the “Cell Styles” window and then click the “Modify” button. This will open the “Style” window, which will allow you to make changes to the existing style.
Step 1: Select the Formatting Options
The first step to modifying an existing cell style is to select the desired formatting options. To do this, select the desired options from the various drop-down menus in the “Formatting” section.
Step 2: Apply the Changes
Once you have selected the desired formatting options, the next step is to apply the changes. To do this, simply click the “OK” button in the “Style” window. This will apply the changes to the selected cell style.
Frequently Asked Questions
1. What is a Cell Style in Excel?
A cell style in Excel is a collection of formatting options that can be applied to a cell or range of cells. It includes font size, font color, background color, number formatting, and borders. It is helpful for quickly and easily formatting large amounts of data, and can be used to improve the readability of a spreadsheet.
2. How Do I Change the Cell Style?
To change the cell style in Excel, select the cell or group of cells that you would like to apply the style to. Then, go to the Home tab and select the cell style you would like to apply from the Cell Styles menu. Once you have selected the style, it will be applied to the selected cells.
3. How Can I Create a Custom Cell Style?
You can create a custom cell style in Excel by going to the Home tab, selecting Cell Styles, and then selecting New Cell Style. This will open a window where you can customize the style by selecting the font, font size, font color, background color, number formatting, and borders. Once you have customized the style, click OK to save the style and apply it to the selected cells.
4. What is a Quick Style?
A quick style is a predefined cell style in Excel. They are designed to be used quickly and easily, and can be accessed from the Cell Styles menu on the Home tab. Some of the most common quick styles are Normal, Good, Bad, Neutral, Heading 1, and Heading 2.
5. How Do I Apply a Quick Style?
To apply a quick style in Excel, select the cell or group of cells that you would like to apply the style to. Then, go to the Home tab and select the quick style you would like to apply from the Cell Styles menu. Once you have selected the style, it will be applied to the selected cells.
6. How Do I Modify a Quick Style?
You can modify a quick style in Excel by selecting the cell or group of cells that you would like to apply the style to. Then, go to the Home tab and select the quick style you would like to modify from the Cell Styles menu. Once you have selected the style, it will open a window where you can customize the style by selecting the font, font size, font color, background color, number formatting, and borders. Once you have customized the style, click OK to save the style and apply it to the selected cells.
Excel Cell Styles
By following the steps outlined above, you should now have a solid understanding of how to successfully change cell styles in Excel. This powerful feature allows you to quickly and efficiently make changes to the look of your spreadsheet and to make your data easier to read. With a few clicks of your mouse, you can customize your spreadsheet so that it looks the way you want it to. Excel is a powerful tool and with a little practice, you can make your spreadsheets look professional and organized.




















