How to Check Graphics Driver Windows 10?
Are you having trouble with the graphics performance on your Windows 10 computer? It could be due to an outdated graphics driver. Updating the graphics driver can often improve the performance of your system and help ensure that you have the latest features and bug fixes. In this article, we will show you how to check your graphics driver in Windows 10 and update it if necessary.
1. Right-click the Start button and select Device Manager.
2. In the Device Manager window, expand Display adapters.
3. Right-click the graphics device and select Properties.
4. Select the Driver tab in the Properties window.
5. Check the Driver version. This is the driver version installed on your computer.
6. Select the Driver Provider website link to go directly to the driver manufacturer download page.
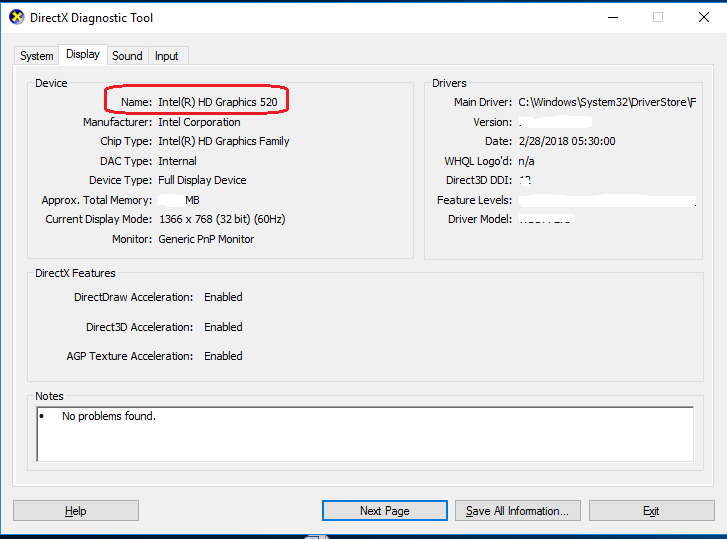
Introduction to How to Check Graphics Driver Windows 10
It is important to check your computer’s graphics driver when running Windows 10 to ensure that your system is up to date and running at optimal performance. This article will explain the steps necessary to check your graphics driver in Windows 10.
Steps to Check Graphics Driver Windows 10
The first step in checking your graphics driver in Windows 10 is to open the Device Manager. You can do this by pressing the Windows key and typing in “Device Manager” in the search box. Once the Device Manager is open, you will be able to see all of the devices connected to your computer.
The next step is to locate the Display Adapters section. This can be found under the Device Manager section. Once you have located the Display Adapters section, you will be able to see the currently installed graphics driver. You can click on the graphics driver to view more information about it, including its version number.
If you would like to update your graphics driver, you can do so by clicking on the Update Driver button. This will open a window where you can select the type of driver you would like to update. You can choose to update the driver automatically, or you can choose to download the driver from the manufacturer’s website.
Checking the Version of Graphics Driver
When you have located the graphics driver in the Device Manager, you can view its version number by clicking on the driver. This will open a window with more information about the driver, including its version number. It is important to always make sure you are running the latest version of the driver as this can help ensure that your computer is running at optimal performance.
You can also check the version number of the driver by visiting the website of the manufacturer of the graphics card. On the website, you should be able to find a list of available drivers and their version numbers. You can then compare the version number of the driver on the website with the version number of the driver installed on your computer.
Manually Updating Graphics Driver
If you wish to manually update the graphics driver, you can do so by visiting the website of the manufacturer of the graphics card. On the website, you should be able to find a list of available drivers and their version numbers. You can then download the latest version of the driver from the website and install it on your computer.
It is important to make sure that you are downloading the correct driver for your graphics card. You can do this by checking the model number of the graphics card and then searching for the appropriate driver on the website. Once the driver is downloaded, you can install it on your computer.
Conclusion
Checking and updating your graphics driver in Windows 10 is an important step to ensure your system is running at optimal performance. By following the steps outlined in this article, you will be able to check the version of the graphics driver and update it as needed.
Frequently Asked Questions
1. What is a Graphics Driver?
A graphics driver is software that allows your operating system and programs to use your computer’s graphics hardware. Without the correct drivers installed, your computer may not be able to access all of the graphics features on your system, resulting in poor performance or visual errors.
2. How do I check what graphics driver I have Windows 10?
To check what graphics driver you have on Windows 10, open the Start Menu and type “Device Manager”. Select the “Device Manager” option from the list that appears. In the Device Manager window, expand the “Display Adapters” option and you will see the name of your graphics driver.
3. How do I update my graphics driver Windows 10?
To update your graphics driver on Windows 10, open the Start Menu and type “Device Manager”. Select the “Device Manager” option from the list that appears. In the Device Manager window, expand the “Display Adapters” option and right-click on the graphics driver entry. Select “Update Driver” and follow the prompts to install the latest driver.
4. How do I know if my graphics driver is up to date Windows 10?
To check if your graphics driver is up to date on Windows 10, open the Start Menu and type “Device Manager”. Select the “Device Manager” option from the list that appears. In the Device Manager window, expand the “Display Adapters” option and right-click on the graphics driver entry. Select “Properties” and then “Driver”. The version number will be listed in the window that appears.
5. How can I find out what my graphics card is?
To find out what graphics card you have on Windows 10, open the Start Menu and type “Device Manager”. Select the “Device Manager” option from the list that appears. In the Device Manager window, expand the “Display Adapters” option and you will see the name of your graphics card.
6. How can I find my graphics driver version?
To find out the version of your graphics driver on Windows 10, open the Start Menu and type “Device Manager”. Select the “Device Manager” option from the list that appears. In the Device Manager window, expand the “Display Adapters” option and right-click on the graphics driver entry. Select “Properties” and then “Driver”. The version number will be listed in the window that appears.
Windows 10 – How to Check Which Graphics Card You Have
In conclusion, checking your graphics driver on Windows 10 is a simple but important process that ensures your computer is running efficiently. It is recommended that you check your graphics driver regularly to make sure it is up to date and to ensure that you are getting the best performance out of your machine. Taking a few minutes to check your graphics driver can save you time and frustration in the long-run.




















