How To Color Code Microsoft Teams Calendar?
Coloring your Microsoft Teams calendar may seem like a daunting task, but it doesn’t have to be! With a few simple steps, you can quickly and easily color code your calendar to keep track of your events, meetings, and tasks in one place. In this article, you’ll learn how to color code your Microsoft Teams calendar so that you can better organize your day-to-day activities.
Coloring your Microsoft Teams Calendar can help you visually organize your team’s schedule. To color-code your calendar:
- Open the Microsoft Teams app.
- Click the Calendar icon in the left-hand navigation.
- Select the event you want to color-code.
- Click the down arrow next to the event title.
- Select “Change color” from the dropdown menu.
- Choose a color from the palette.
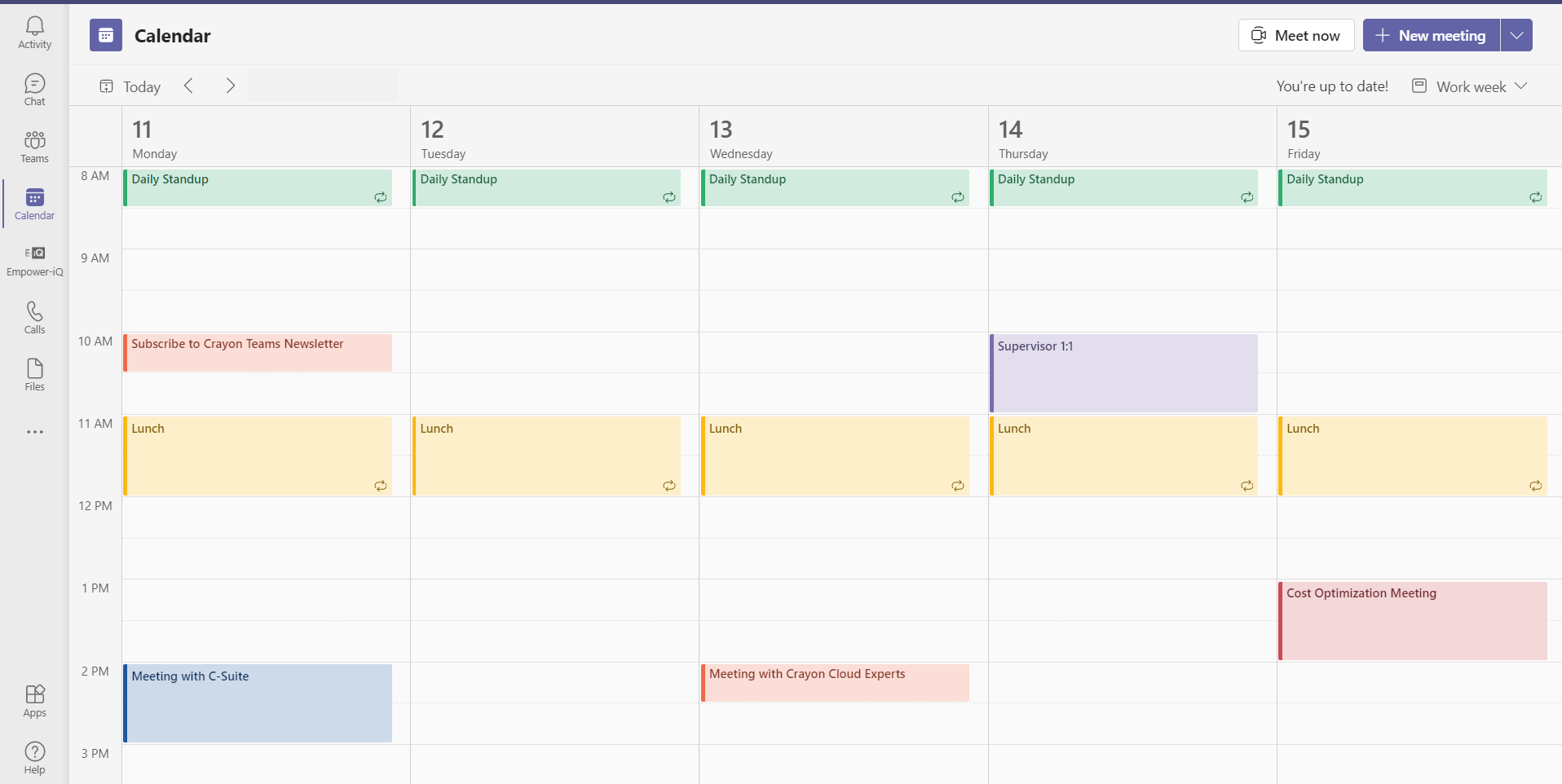
How to Color Code Microsoft Teams Calendar?
Microsoft Teams is a great tool to manage your daily tasks and keep track of your schedule. It provides a comprehensive view of all your activities and allows you to easily organize and prioritize your tasks. One of the most useful features of Microsoft Teams is the ability to color code your calendar events. This helps you quickly identify the type of event you have scheduled, such as meetings, deadlines, and reminders. In this article, we will show you how to color code Microsoft Teams calendar.
Step 1: Enable Calendar Color Coding
To enable calendar color coding in Microsoft Teams, you will need to open the calendar settings. To do this, click the “Settings” icon in the upper-right corner of the screen. Then, select the “Calendar” tab from the left-side navigation menu. Finally, click the “Enable Color Coding” checkbox and then click “Save”.
Step 2: Choose the Color for Each Event Type
Once you have enabled color coding for your events, you can start customizing the colors for each event type. To do this, click the “Edit Colors” button in the Calendar Settings window. This will open the “Change Calendar Colors” window, where you can select the color for each event type.
Step 3: Start Color Coding Your Events
Once you have selected the colors for each event type, you can start color coding your events. To do this, click on the event you wish to color code, then click the “Edit” button in the top-right corner of the event window. This will open the “Edit Event” window, where you can select the color for the event.
Step 4: View Your Color Coded Events
Once you have finished color coding your events, you can view them in the calendar view. To do this, click on the “Calendar” tab in the left-side navigation menu. This will open the Calendar view, where you can view all of your color coded events.
Step 5: Change Your Colors
If you wish to change the colors of your events, you can do so by going back to the “Change Calendar Colors” window. To do this, click the “Edit Colors” button in the Calendar Settings window. Then, select the “Change Calendar Colors” window, where you can select the color for each event type.
Step 6: Share Your Calendar with Others
Once you have finished color coding your events, you can share your calendar with others. To do this, click the “Share” button in the top-right corner of the calendar view. This will open the “Share Calendar” window, where you can select the people you wish to share your calendar with.
Step 7: View Shared Calendars
If you have shared your calendar with others, you can view their shared calendars. To do this, click the “Calendars” tab in the left-side navigation menu. This will open the “Calendars” window, where you can view all of the calendars that have been shared with you.
Step 8: Create Filters to View Specific Events
You can also create filters to view specific events in the calendar view. To do this, click the “Filter” button in the top-right corner of the calendar view. This will open the “Filter Calendar” window, where you can select the event types you wish to view.
Step 9: Customize Your Calendar
You can also customize the look and feel of your calendar. To do this, click the “Customize” button in the top-right corner of the calendar view. This will open the “Customize Calendar” window, where you can select the colors and font size for your calendar.
Step 10: Save Your Color Coded Calendar
Once you have finished customizing your calendar, you can save it to use again in the future. To do this, click the “Save” button in the top-right corner of the calendar view. This will save your color coded calendar and you can use it again in the future.
Frequently Asked Questions
What is the Purpose of Color Coding Microsoft Teams Calendar?
The primary purpose of color coding a Microsoft Teams calendar is to help users visually distinguish between different types of events. This can help users quickly identify their upcoming events without having to read through the event details. Color coding also helps users quickly spot any conflicts or overlap in their schedule. This can be especially helpful for busy users who need to juggle multiple appointments and tasks in a day.
Another benefit of color coding a Microsoft Teams calendar is that it allows users to create a custom color palette for their events. This can help users create a more organized and visually appealing calendar. Furthermore, if an organization has multiple teams, each team can create its own unique color palette to help distinguish between the different teams.
How Do You Color Code Your Microsoft Teams Calendar?
The process of color coding a Microsoft Teams calendar is relatively straightforward. First, users must open their calendar in the Microsoft Teams app. Next, they must select the event they wish to color code and click the “Edit” button. Once they are in the edit mode, they will be able to select the color of their choice from the drop-down menu.
After the desired color has been chosen, users must click the “Save” button to save the changes. Once the event is saved, the color code will be applied to the event and will be visible on the calendar view. Additionally, users can also color code their calendar by going to the “Settings” tab and selecting “Calendar Settings”. Here, they can configure their own custom color palette for their calendar.
What are the Benefits of Color Coding Microsoft Teams Calendar?
The primary benefit of color coding a Microsoft Teams calendar is that it helps users quickly identify their upcoming events without having to read through the event details. Color coding also helps users quickly spot any conflicts or overlap in their schedule. This can be especially helpful for busy users who need to juggle multiple appointments and tasks in a day.
Another benefit of color coding a Microsoft Teams calendar is that it allows users to create a custom color palette for their events. This can help users create a more organized and visually appealing calendar. Furthermore, if an organization has multiple teams, each team can create its own unique color palette to help distinguish between the different teams.
How Do You Change the Color Coding for an Event?
To change the color coding for an event, users must first open their calendar in the Microsoft Teams app. Next, they must select the event they wish to change and click the “Edit” button. Once they are in the edit mode, they will be able to select the desired color from the drop-down menu. After the desired color has been chosen, users must click the “Save” button to save the changes.
Additionally, users can also change the color coding for their entire calendar by going to the “Settings” tab and selecting “Calendar Settings”. Here, they can configure their own custom color palette for their calendar and apply it to all of their events.
Can You Color Code Recurring Events in Microsoft Teams Calendar?
Yes, users can color code recurring events in Microsoft Teams calendar. To do so, users must select the event and click the “Edit” button. Once they are in the edit mode, they will be able to select the desired color from the drop-down menu. After the desired color has been chosen, users must click the “Save” button to save the changes. The color coding will then be applied to all future occurrences of the event.
Alternatively, users can also change the color coding for their entire calendar by going to the “Settings” tab and selecting “Calendar Settings”. Here, they can configure their own custom color palette for their calendar and apply it to all of their events, including recurring events.
Can You Color Code Multiple Events at Once?
Yes, users can color code multiple events at once in Microsoft Teams calendar. To do so, users must first select all of the events that they wish to color code. Next, they must click the “Edit” button and select the desired color from the drop-down menu. After the desired color has been chosen, users must click the “Save” button to save the changes. The color coding will then be applied to all of the selected events.
Additionally, users can also change the color coding for their entire calendar by going to the “Settings” tab and selecting “Calendar Settings”. Here, they can configure their own custom color palette for their calendar and apply it to all of their events, including multiple events at once.
Scheduling Tip: Color-Coding Your Calendar
Coloring your Microsoft Teams calendar is an easy and effective way to keep track of events and tasks. By assigning different colors to different calendar items, you can quickly identify what type of event you are looking at and make sure that your calendar is organized and up-to-date. With just a few simple steps, you can start color coding your Microsoft Teams calendar to make managing your schedule more efficient.




















