How to Compare Cells in Excel?
Are you familiar with Microsoft Excel? Do you know how to compare cells in Excel? If not, you’re in the right place! In this article, we’ll take a look at how you can compare cells in Excel, so you can easily analyze data, detect differences, and make informed decisions. We’ll cover how to compare both numbers and text, how to use conditional formatting, and more. So, if you’re ready to learn how to compare cells in Excel, let’s get started!
Comparing Cells in Excel: To compare cells in Excel, select the cells you want to compare and use the Equal To operator from the Home tab in the ribbon. If the cells don’t match, Excel displays a difference in the cell. You can also create a comparison table to quickly compare two or more sets of data. To do this highlight the data you want to compare and then choose the Format as Table option from the Home tab.
- Open the Excel file containing the cells you want to compare.
- Select the cells you want to compare.
- Click the Home tab in the ribbon.
- Click the Equal To operator in the ribbon.
- If the cells don’t match, Excel will display a difference in the cell.
- To create a comparison table, highlight the data you want to compare.
- Click the Format as Table option from the Home tab.
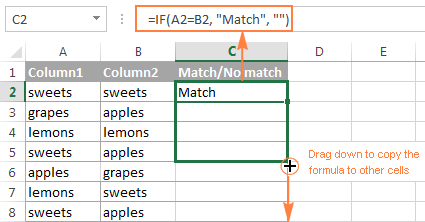
Comparing Cells in Excel
Comparing cells in Excel is a valuable tool that allows users to quickly compare two sets of data. It is useful for comparing items in a list, such as prices, names, or values. Excel offers several ways to compare data, including functions and formulas, as well as a variety of tools and options. In this article, we will look at the different methods of comparing cells in Excel and how to use them.
Using the IF Function
The IF function is one of the most popular and powerful functions in Excel. It allows you to compare two cells and returns a value based on the result of the comparison. For example, you can use the IF function to compare two cells and return “Yes” if the cells are equal, and “No” if they are not. The syntax for the IF function is as follows: =IF(condition,value_if_true,value_if_false).
Examples of IF Function
Here are some examples of how to use the IF function to compare two cells in Excel.
• If two cells are equal, return “Yes”: =IF(A1=B1,”Yes”,”No”) The COUNTIF function is another powerful function that can be used to compare cells in Excel. It allows you to count the number of cells that meet a certain criteria. For example, you can use the COUNTIF function to count the number of cells that contain a certain value. The syntax for the COUNTIF function is as follows: =COUNTIF(range,criteria). Here are some examples of how to use the COUNTIF function to compare two cells in Excel. • Count the number of cells that contain the value “Yes”: =COUNTIF(A1:B10,”Yes”) Conditional formatting is a feature in Excel that allows you to visually compare two sets of data. It allows you to highlight cells that meet certain criteria, such as cells that are equal, greater than, or less than a certain value. You can also use conditional formatting to compare two columns or rows of data. Here are some examples of how to use conditional formatting to compare two cells in Excel. • Highlight cells that are equal: Select the cells you want to compare, then go to the Home tab and select Conditional Formatting > Highlight Cells Rules > Equal To. The Compare tool is a feature in Excel that allows you to quickly compare two sets of data. It is useful for finding differences between two sets of data. The Compare tool compares two columns or rows of data and highlights any differences between them. Here are some examples of how to use the Compare tool to compare two cells in Excel. • Compare two columns of data: Select the two columns you want to compare, then go to the Data tab and select Compare > Compare Columns. The VLOOKUP function is a powerful function that allows you to quickly compare two sets of data. It looks up a value in a table and returns a value based on the result of the comparison. For example, you can use the VLOOKUP function to look up a value in a table and return the corresponding value in another column. The syntax for the VLOOKUP function is as follows: =VLOOKUP(lookup_value,table_array,col_index_num,range_lookup). Here are some examples of how to use the VLOOKUP function to compare two cells in Excel. • Look up a value in a table and return the corresponding value: =VLOOKUP(A1,B1:C10,2,FALSE) The purpose of comparing cells in Excel is to find similarities or differences between two or more cells. This is useful when you need to identify discrepancies between data sets or to see if any changes have been made. By comparing cells, you can quickly and easily spot errors or inconsistencies. You can also compare cells in order to calculate differences between two values, such as the difference between two dates or the difference between two numbers. To compare two cells in Excel, you can use the IF function. This function will check if the values in the two cells are equal and return either TRUE or FALSE. You can then use this result to take further action, such as color coding cells or displaying a message. For example, the formula =IF(A1=B1,”Match”,”No Match”) will check if the values in cell A1 and B1 are equal, and if they are, it will display the text “Match”. To compare multiple cells in Excel, you can use the COUNTIF function. This function will count the number of cells that meet a certain criteria. For example, the formula =COUNTIF(A1:A5,”>50”) will count the number of cells in the range A1 to A5 that have a value greater than 50. You can then use this result to take further action, such as displaying a message or color coding the cells. To compare cells in different sheets in Excel, you can use the VLOOKUP function. This function will search for a value in one sheet and return a value from another sheet. For example, the formula =VLOOKUP(A1,Sheet2!A1:B5,2,FALSE) will search for the value in cell A1 in Sheet2 and return the value from the second column of the range A1 to B5. To compare cells with text in Excel, you can use the EXACT function. This function will check if two cells contain exactly the same text, and return either TRUE or FALSE. For example, the formula =EXACT(A1,B1) will check if the text in cell A1 is exactly the same as the text in cell B1, and return the appropriate result. To compare two columns in Excel, you can use the COUNTIFS function. This function will count the number of cells that meet multiple criteria. For example, the formula =COUNTIFS(A1:A5,”>50”,B1:B5,”How to Compare Two Columns in Excel 2013
Comparing cells in Excel can help you quickly and easily identify trends, track progress, and make decisions. By taking a few moments to understand the basics, you can use the powerful features in Excel to your advantage. With practice, you can quickly become a pro at comparing cells in Excel and harnessing its power to make informed decisions.
• If cell A1 is greater than cell B1, return “Yes”: =IF(A1>B1,”Yes”,”No”)
• If cell A1 is less than cell B1, return “Yes”: =IF(A1Examples of COUNTIF Function
• Count the number of cells that are greater than 10: =COUNTIF(A1:B10,”>10″)
• Count the number of cells that are less than 10: =COUNTIF(A1:B10,”Using Conditional Formatting
Examples of Conditional Formatting
• Highlight cells that are greater than 10: Select the cells you want to compare, then go to the Home tab and select Conditional Formatting > Highlight Cells Rules > Greater Than.
• Highlight cells that are less than 10: Select the cells you want to compare, then go to the Home tab and select Conditional Formatting > Highlight Cells Rules > Less Than.Using the Compare Tool
Examples of Compare Tool
• Compare two rows of data: Select the two rows you want to compare, then go to the Data tab and select Compare > Compare Rows.Using the VLOOKUP Function
Examples of VLOOKUP Function
• Look up a value in a table and return the value from a different column: =VLOOKUP(A1,B1:C10,3,FALSE)
• Look up a value in a table and return the value from a different row: =VLOOKUP(A1,B1:C10,4,FALSE)Top 6 Frequently Asked Questions
1. What is the purpose of comparing cells in Excel?
2. How do I compare two cells in Excel?
3. How can I compare multiple cells in Excel?
4. How do I compare cells in different sheets in Excel?
5. How do I compare cells with text in Excel?
6. How do I compare two columns in Excel?




















