How To Conference On Skype?
Conference calls are an essential part of any successful business, but with the rise of remote work, it is becoming increasingly important to know how to conference on Skype. Skype is a popular video conferencing tool, and it is important to know how to use it to its fullest potential in order to get the most out of your conference calls. In this article, we will discuss how to set up and use Skype for conferencing, as well as some other tips and tricks to ensure that your conference calls are successful. With this information, you’ll be sure to make the most of your Skype conferences.
How to Conference on Skype?
- Sign in to your Skype account.
- Once you have signed in, select the Contacts tab from the left-hand menu.
- Select the Groups tab from the top menu.
- Select Create a Group.
- Choose a group name, add members, and select Create Group.
- Once the group is created, select the Start a Conference Call icon.
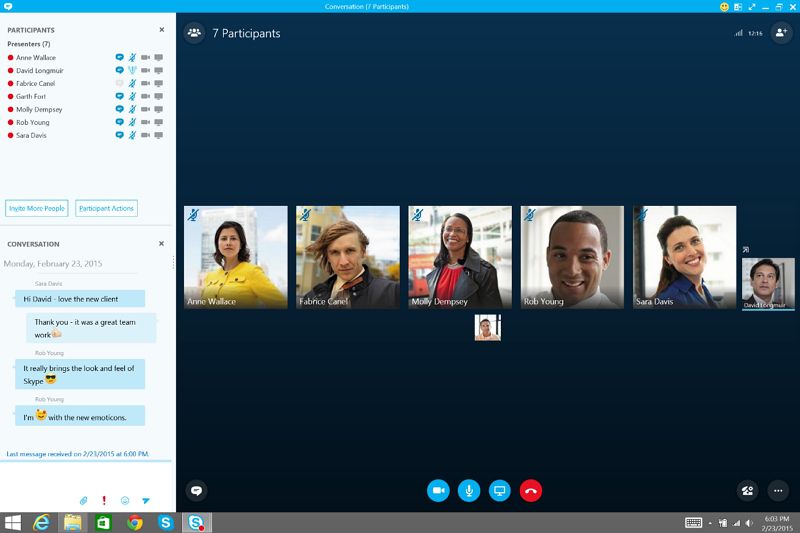
language.
How to Conference on Skype?
Skype is an online communication platform that allows users to make video and audio calls, send messages, and share files with other users around the world. One of the great features of Skype is its ability to host group conferences. With Skype, you can easily connect with up to 25 people in a single call. Here’s how to conference on Skype.
Creating a Group Video Call
The first step to conferencing on Skype is to create a group video call. To do this, open the Skype app and select the “Contacts” tab. Then, select the “Create Group Video Call” option. You will then be prompted to enter the names of the people you want to join the call. Once you have added the names, select “Create” to start the call.
Inviting People to Join the Call
Once you have created the call, you can invite people to join it. To do this, select the “Invite” tab in the Skype app. Then, select the name of the person you want to invite and select “Invite.” The person will then be sent an invitation to join the call. Once they accept the invitation, they will be added to the call.
Adding More People to the Call
If you want to add more people to the call, you can do so at any time. To add more people, select the “Contacts” tab in the Skype app and select the “Add” option. Then, enter the name of the person you want to add and select “Add.” The person will then be sent an invitation to join the call. Once they accept the invitation, they will be added to the call.
Muting and Unmuting Participants
If you need to mute or unmute a participant in the call, you can do so by selecting the person’s name and then selecting the “Mute” or “Unmute” option. This will prevent the person from speaking in the call or allow them to continue speaking.
Leaving the Call
When you are ready to end the call, select the “Leave” option at the bottom of the Skype app. This will end the call for everyone in the call.
Recording the Call
If you want to record the call, you can do so by selecting the “Record” option at the bottom of the Skype app. This will allow you to save the call as a video file that you can view later.
Managing Participants
You can manage the participants in the call by selecting the “Participants” option at the bottom of the Skype app. This will allow you to add or remove participants, mute or unmute participants, and view the names and pictures of the participants in the call.
Sharing Files
You can also share files with the participants in the call by selecting the “Share” option at the bottom of the Skype app. This will allow you to select a file from your computer and share it with the participants in the call.
Turning on Screen Sharing
If you want to share your screen with the participants in the call, you can do so by selecting the “Screen Sharing” option at the bottom of the Skype app. This will allow you to share your screen with the participants in the call.
Using Video and Voice Effects
You can also use video and voice effects to enhance your call by selecting the “Effects” option at the bottom of the Skype app. This will allow you to add video and voice effects to the call, such as backgrounds, filters, and animations.
Frequently Asked Questions
What is Skype?
Skype is a communication tool that enables users to make phone and video calls, send messages and share files with other users who also have Skype. It is free to download and use, and is available on both desktop and mobile devices. Skype also allows users to conference with multiple people at once, making it a great tool for remote meetings and collaboration.
Skype also offers premium services such as video conferencing and international calling, which require a subscription fee.
How do I conference on Skype?
To conference on Skype, the first step is to make sure that all the participants have an active Skype account and are logged in. Once everyone is logged in, one of the participants can initiate a group call by clicking the ‘+’ icon and selecting ‘Start a group call’. This will open a new window where they can add the other participants to the call.
Once all the participants are added, they can start the call by clicking the ‘Call’ button. During the call, each participant can turn on their video and audio and share their screen with the other participants. Participants can also use the chat feature to exchange text messages during the call.
What features are available on Skype?
Skype offers a wide range of features for users to communicate with each other. On Skype, users can make one-on-one audio or video calls, or conference with multiple people at once. They can also send and receive text messages, files and photos. Skype also offers a range of premium services such as international calling and video conferencing.
Skype also offers a range of features that allow users to customize their calls. For example, users can create virtual ‘rooms’ to join calls with other users, or add backgrounds to video calls. They can also use the ‘Screen Share’ feature to share their screen with other participants.
What is the difference between Skype and Skype for Business?
Skype is a communication tool that enables users to make phone and video calls, send messages and share files with other users who also have Skype. It is free to download and use, and is available on both desktop and mobile devices. Skype also allows users to conference with multiple people at once.
Skype for Business is a premium version of Skype that is designed for business use. It offers a range of additional features such as administrative controls, enterprise-level security, and integration with Microsoft Office 365. Skype for Business also allows users to conference with up to 250 people at once, and includes features such as conference call recording and live transcription.
What are the requirements to make a conference call on Skype?
In order to make a conference call on Skype, all participants must have an active Skype account and be logged into the same Skype account. They will also need access to a microphone or headset, and a camera for video conferencing. The host of the conference call will also need to initiate the call by clicking the ‘+’ icon and selecting ‘Start a group call’.
It is also important to make sure that all participants have a good internet connection in order to get the best quality audio and video. Additionally, participants can use the ‘Screen Share’ feature to share their screens with other participants, and use the chat feature to exchange text messages during the call.
How to do Conference Call using Skype
Conference on Skype is an efficient and convenient way to communicate with colleagues and clients, collaborate on projects, and even host a virtual meeting. With careful planning and preparation, you can make a successful video conference on Skype. By following the easy steps outlined in this article, you can ensure you have a smooth, successful experience with a great outcome and satisfied participants. So, get ready, get set, and start your next conference meeting on Skype!




















