How to Convert Columns to Rows in Excel?
As a professional Excel user, you often find yourself needing to convert columns to rows in order to get the data you need. It’s not always easy to do this, but with the right knowledge and tools, you can quickly and easily convert columns to rows in Excel. In this article, we’ll walk you through the steps needed to convert columns to rows in Excel, and provide you with helpful tips and tricks to make the process easier. With the information in this article, you’ll be able to transform your data in no time. Let’s get started!
To convert columns to rows in Excel, you can use the TRANSPOSE function. This will quickly switch the column and row headings. You can also copy and paste the data into a new table, or use the Text to Columns feature to split the data into separate columns.
To use the TRANSPOSE function, enter the following formula into the cell where you want to place the transposed data:
- Select the data you want to transpose.
- Copy the data (Ctrl + C).
- Select the cell where you want the transposed data.
- In the formula bar, enter the formula =TRANSPOSE(A1:A4).
- Press Enter.
You can also copy and paste the data into a new table. To do this, copy the data from the original table and paste it into a new table. Then, select the first cell of the new table and press Ctrl + T to create a new table. This will switch the columns and rows.
Alternatively, you can use the Text to Columns feature to split the data into separate columns. To do this, select the data, go to the Data tab, and click Text to Columns. Follow the instructions to separate the data into separate columns and rows.
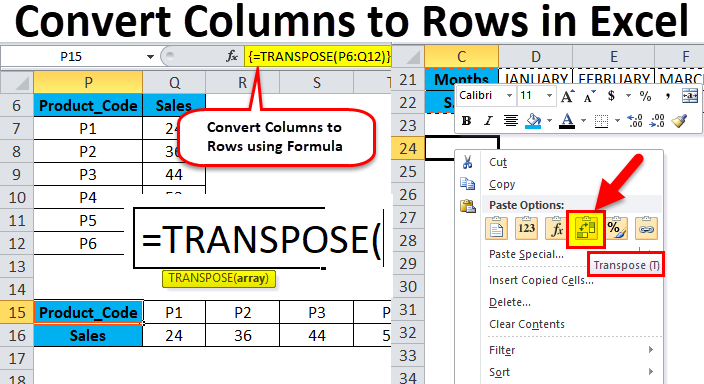
How to Transform Columns to Rows in Excel
Using Microsoft Excel, one can easily convert columns to rows or vice versa. This is especially useful for organizing large amounts of data for easier analysis and comparison. In this article, we will discuss the various methods of transforming columns to rows in Excel.
The first method is to use the “Transpose” feature. This tool is located in the Paste Special option of the Paste drop-down menu. To use this feature, first copy the data you want to transpose, then select the cell where you want the transposed data to be placed. Next, go to the Paste drop-down menu and select “Paste Special”. In the Paste Special dialogue box, select “Transpose” and press OK. The data will then be transposed and placed in the specified cell.
The second method is to use the “Text to Columns” feature. This tool is located in the Data tab of the Ribbon. To use this feature, select the cells that contain the data you want to transpose. Next, go to the Data tab and select “Text to Columns”. In the Text to Columns dialogue box, choose “Delimited” as the data type and select the “Space” as the delimiter. Press Next, then select the “Destination” for the transposed data. Finally, press Finish to complete the process.
Using Formulas to Convert Columns to Rows in Excel
Another way to convert columns to rows in Excel is by using formulas. One of the most commonly used formulas is the “INDEX” formula. This formula allows you to reference specific cells in a range of cells. To use this formula, first select the cell where you want the transposed data to be placed. Next, enter the formula “=INDEX(cell range, row number, column number)”. Replace “cell range” with the range of cells that contain the data you want to transpose, replace “row number” with the row number of the cell you want to transpose, and replace “column number” with the column number of the cell you want to transpose. Finally, press Enter to complete the process.
Another formula you can use to transpose data is the “OFFSET” formula. This formula allows you to reference a range of cells relative to a specific cell. To use this formula, first select the cell where you want the transposed data to be placed. Next, enter the formula “=OFFSET(cell reference, row offset, column offset, height, width)”. Replace “cell reference” with the cell reference of the cell you want to transpose, replace “row offset” with the number of rows you want to move, replace “column offset” with the number of columns you want to move, replace “height” with the number of rows of the range you want to transpose, and replace “width” with the number of columns of the range you want to transpose. Finally, press Enter to complete the process.
Using the “Transpose” Feature in the Formula Bar
The last method for converting columns to rows in Excel is to use the “Transpose” feature in the formula bar. To use this feature, first select the cell where you want the transposed data to be placed. Next, go to the formula bar and enter the formula “=Transpose(cell range)”. Replace “cell range” with the range of cells that contain the data you want to transpose. Finally, press Enter to complete the process.
Pros and Cons of Converting Columns to Rows in Excel
When converting columns to rows in Excel, there are both pros and cons to consider. One of the main advantages of converting columns to rows is that it can make data easier to analyze and compare. This is especially helpful for large data sets, as it can make the data easier to read and interpret.
On the other hand, one of the main disadvantages of converting columns to rows is that it can be time-consuming. This is especially true if the data set is large, as it can take a significant amount of time to transpose the data correctly.
Tips for Converting Columns to Rows in Excel
When converting columns to rows in Excel, there are a few tips to keep in mind. First, it is important to make sure the data is organized correctly before attempting to transpose it. This will help to ensure that the transposed data is accurate and easy to interpret.
Second, it is important to double-check the transposed data to make sure it is correct. This can help to prevent mistakes, as well as make the data easier to analyze and compare.
Finally, it is important to take your time when converting columns to rows in Excel. This will help to ensure that the data is transposed correctly, as well as make the process faster and more efficient.
Few Frequently Asked Questions
What is the simplest way to convert Columns to Rows in Excel?
The simplest way to convert columns to rows in Excel is to use the Transpose feature. To use this feature, select the range of data that you want to transpose, and then go to the “Home” tab, and click on the “Copy” button. Then, select the cell where you would like the transposed data to appear, and then go to the “Home” tab, and click on the “Paste” button. From the drop-down menu, choose the “Transpose” option, and your data will be converted from columns to rows.
What is the difference between a column and a row in Excel?
The difference between a column and a row in Excel is that a column is a vertical line of cells, while a row is a horizontal line of cells. Cells in a column are usually identified with a letter (for example, A, B, C), while cells in a row are usually identified with a number (for example, 1, 2, 3). Additionally, each cell in a column or row can contain a different type of data, such as text, numerical values, or formulas.
How do I convert multiple columns to rows in Excel?
To convert multiple columns to rows in Excel, you can use the Transpose feature, as described above. However, if you have a lot of columns to transpose, it can be time-consuming to select each column individually. In this case, you can use the “Ctrl” key to select multiple columns at once, and then use the Transpose feature to convert them all to rows at once.
What is the shortcut key to convert Columns to Rows in Excel?
There is no specific shortcut key to convert columns to rows in Excel. However, you can use the “Ctrl” key to select multiple columns at once, and then use the Transpose feature to convert them all to rows at once.
What is the purpose of converting columns to rows in Excel?
The purpose of converting columns to rows in Excel is to make data easier to analyze. By converting data from columns to rows, you can quickly compare different pieces of information, or look for patterns or trends in your data.
What other methods can be used to convert columns to rows in Excel?
In addition to the Transpose feature, you can use a few other methods to convert columns to rows in Excel. You can use the “Text to Columns” feature to separate a column of data into multiple columns, and then use the “Copy” and “Paste” features to move the data into the desired rows. You can also use the “Concatenate” formula to combine the data from multiple columns into one row.
Convert Columns to Rows in Excel (NO Transpose, NO Formulas – SIMPLY UNPIVOT in Power Query)
If you have been struggling with converting columns to rows in Excel, this article has provided you with the steps and best practices to do it quickly and accurately. By following the steps outlined above, you can confidently convert columns to rows in Excel and reduce the time spent on repetitive tasks. Excel is a powerful tool for data analysis and manipulation, and knowing how to convert columns to rows can help you become even more efficient and get more out of your data.




















