How to Copy Values in Excel?
Are you looking to increase your productivity in Excel? Copying values in Excel is a great way to quickly copy data without having to re-enter it. Copying values ensures the data you are entering is accurate and will save you time. In this article, we’ll provide step-by-step instructions on how to copy values in Excel so you can get started quickly and easily.
Copying Values in Excel is an easy task. To do this quickly, select the cell or range of cells you want to copy and press Ctrl + C. Then select the destination where you want to copy the values and press Ctrl + V to paste them. For larger ranges of data, you can use the Copy and Paste Special options available in the Home tab.
- Select the cell or range of cells you want to copy.
- Press Ctrl + C to copy.
- Select the destination cell or range of cells where you want to paste the values.
- Press Ctrl + V to paste.
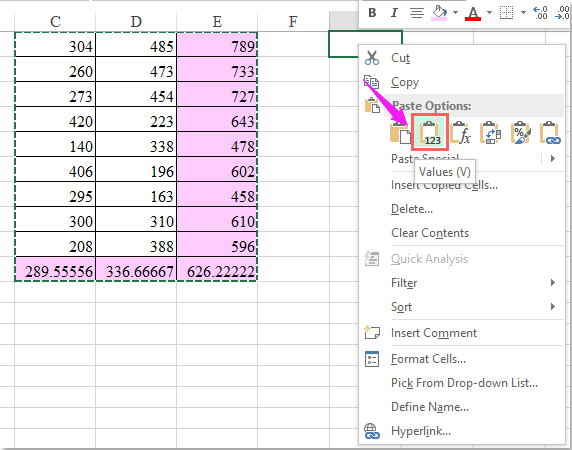
How to Copy Values in Microsoft Excel
Copying values in Microsoft Excel can be an effective way to simplify data entry and save time. Excel’s copy and paste functions allow users to quickly duplicate cells with a single keystroke or mouse click. This article will explain how to copy values in Excel with ease.
The most basic way to copy cells in Excel is to select the cell or range of cells you want to copy, then press CTRL + C or right-click and select “Copy.” After that, select the cell or range of cells you want to paste the values into and press CTRL + V or right-click and select “Paste.” This will copy the values from the original cell or range of cells into the selected cell or range of cells.
Another way to copy values in Excel is to use the built-in Copy and Paste functions. To access them, go to the Home tab and select the “Copy” and “Paste” drop-down menus. On the Copy menu, you can select “Copy Values” to copy only the values in the selected cell or range of cells. On the Paste menu, you can select “Paste Values” to paste only the values from the copied cells.
Copying from One Sheet to Another
If you want to copy values from one sheet to another, you can use the same Copy and Paste functions mentioned above. To do this, select the cell or range of cells you want to copy on the source sheet and press CTRL + C or right-click and select “Copy.” Then go to the destination sheet and select the cell or range of cells you want to paste the values into and press CTRL + V or right-click and select “Paste.” This will copy the values from the source sheet into the destination sheet.
Alternatively, you can use the “Copy Sheet” function to copy values from one sheet to another. To do this, go to the Home tab and select the “Copy” drop-down menu. On the Copy menu, select “Copy Sheet” to open the Copy Sheet dialog box. Select the source sheet and the destination sheet, then click “OK” to copy the values from the source sheet to the destination sheet.
Copying from One Workbook to Another
If you want to copy values from one workbook to another, you can use the same Copy and Paste functions mentioned above. To do this, select the cell or range of cells you want to copy on the source workbook and press CTRL + C or right-click and select “Copy.” Then go to the destination workbook and select the cell or range of cells you want to paste the values into and press CTRL + V or right-click and select “Paste.” This will copy the values from the source workbook into the destination workbook.
Alternatively, you can use the “Copy Workbook” function to copy values from one workbook to another. To do this, go to the Home tab and select the “Copy” drop-down menu. On the Copy menu, select “Copy Workbook” to open the Copy Workbook dialog box. Select the source workbook and the destination workbook, then click “OK” to copy the values from the source workbook to the destination workbook.
Using Formulas to Copy Values
If you want to automatically copy values from one cell to another, you can use a formula. For example, if you want to copy the value of cell A1 to cell B1, you can use the formula “=A1” in cell B1. This will copy the value of cell A1 into cell B1.
Alternatively, you can use the “Copy Formula” function to copy a formula from one cell to another. To do this, go to the Home tab and select the “Copy” drop-down menu. On the Copy menu, select “Copy Formula” to open the Copy Formula dialog box. Select the source cell and the destination cell, then click “OK” to copy the formula from the source cell to the destination cell.
Using Autofill to Copy Values
Another way to copy values in Excel is to use the Autofill function. To do this, select the cell or range of cells you want to copy, then drag the Autofill handle (a small black square in the lower right corner of the selection) to the cell or range of cells you want to paste the values into. This will automatically copy the values from the original cell or range of cells into the selected cell or range of cells.
Using Keyboard Shortcuts to Copy Values
If you want to quickly copy values in Excel, you can use keyboard shortcuts. To do this, select the cell or range of cells you want to copy, then press CTRL + D or CTRL + R to copy the values from the original cell or range of cells into the selected cell or range of cells.
Few Frequently Asked Questions
What is Copying in Excel?
Copying in Excel is the process of making an exact duplicate of a selection of cells. This can be done by dragging the corner of a cell, selecting multiple cells and using the Ctrl+C and Ctrl+V keyboard shortcuts, or using the Copy and Paste tools in the Home tab. Once a selection of cells has been copied, the values can be pasted into another worksheet or workbook.
How do I Copy Values in Excel?
To copy values in Excel, first select the cells or range of cells that contain the values you wish to copy. Then right-click on the selection and select “Copy” from the menu that appears. You can also use the keyboard shortcut Ctrl+C to copy. Next, select the cell or range of cells where you wish to paste the copied values and right-click on the selection. Select “Paste” from the menu that appears, or use the keyboard shortcut Ctrl+V.
What is the Difference Between Copying and Cutting in Excel?
The primary difference between copying and cutting in Excel is that when you copy a selection of cells, the original selection is kept intact. When you cut a selection of cells, the original selection is removed from the worksheet and the values are copied to the new location. Additionally, the Paste Options button appears when you paste a selection that you have cut. This allows you to paste the cut values as an exact duplicate, as a transposed version, or as a link.
What is the Difference Between Paste Values and Paste Special in Excel?
The Paste Values tool in Excel is used to paste the values of a copied selection, without any formatting. This can be useful when you are copying data from one worksheet to another and you do not want to keep the original formatting of the source worksheet. On the other hand, the Paste Special tool in Excel can be used to paste values and formats, formulas, or comments. It also allows you to paste values as transposed versions or as links.
Can I Copy a Formula in Excel?
Yes, you can copy formulas in Excel. To do so, select the cell or range of cells that contains the formula you wish to copy. Then select the Copy tool from the Home tab or use the keyboard shortcut Ctrl+C. Next, select the cell or range of cells where you wish to paste the copied formula and select the Paste tool from the Home tab or use the keyboard shortcut Ctrl+V.
What is an Excel Array Formula?
An Excel array formula is a formula that performs multiple calculations on one or more sets of values. An array formula is surrounded by curly braces “{ }” and is entered by pressing the Ctrl+Shift+Enter keys simultaneously. Array formulas can be used to perform calculations such as counting the number of cells in a range, summing a range of values, or looking up a value in a table. Array formulas can save time and reduce the size of a workbook, since they can replace multiple formulas.
How to do Copy Paste Values Without Formula in MS Excel
Having learned how to copy values in Excel, you can now quickly and easily transfer data between cells and sheets. With a few simple steps, you can save yourself time and stress when managing and manipulating your data. With this knowledge in hand, you can reap the rewards of a fully functional spreadsheet in no time at all.




















