How to Count Values in Excel?
Are you an Excel user, who needs help counting values? Look no further! In this article, we’ll discuss how to count values in Excel, using various built-in features and functions. We’ll show you how to count data quickly and accurately with step-by-step instructions and helpful visuals. Whether you’re new to Excel or an experienced user, this article will help you learn how to count values in Excel and make the most of your data.
- Select the range of cells to count.
- Type the criteria that must be met into the cell above the range.
- Type =COUNTIF(A1:A10, criteria) into the cell where you want the count to appear. Replace A1:A10 with the range of cells you selected, and replace criteria with the criteria for the count.
- Press Enter to get the count.
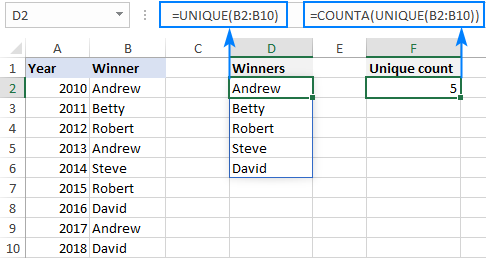
Overview of Counting Values in Excel
Counting values in Excel is a useful and versatile tool for quickly summarizing data or for making calculations. Counting values can be used to find the number of unique occurrences of a value in a range of cells, or to count the number of occurrences in a specific set of criteria. Counting values can also be used to count the number of items within a range of cells, or to count the total number of items within a specific set of criteria. In this article, we’ll look at how to count values in Excel and discuss some examples of how to use this tool.
Understanding Excel’s Count Functions
The COUNT function in Excel is the simplest way to count values in a range of cells. The COUNT function takes a range of cells and returns the total number of cells that contain numbers. This function can be used to count the number of items in a list, or to count the number of items within a set of criteria. For example, the COUNT function can be used to count the number of students who have scored over 80 in an exam.
The COUNTIF function is another way to count values in Excel. This function takes two arguments, a range of cells and criteria, and returns the number of cells that meet the criteria. For example, the COUNTIF function can be used to count the number of students who have scored over 80 in a specific exam.
Using the COUNT Function
Using the COUNT function to count values in Excel is a simple and straightforward process. To use the COUNT function, select a cell and enter the formula =COUNT(range). The range argument is the range of cells that you want to count. For example, if you want to count the number of students who have scored over 80 in an exam, you would enter the following formula: =COUNT(A1:A10). This formula would count the number of cells in the range A1:A10 that contain a number.
The COUNT function can also be used to count the number of items in a list. To do this, select a cell and enter the formula =COUNT(range). The range argument is the range of cells that you want to count. For example, if you want to count the number of students in a class, you would enter the following formula: =COUNT(A1:A10). This formula would count the number of cells in the range A1:A10 that contain a value.
Using the COUNTIF Function
Using the COUNTIF function to count values in Excel is also a simple process. To use the COUNTIF function, select a cell and enter the formula =COUNTIF(range,criteria). The range argument is the range of cells that you want to count, and the criteria argument is the criteria that you want to use to count the cells. For example, if you want to count the number of students who have scored over 80 in an exam, you would enter the following formula: =COUNTIF(A1:A10,”>80”). This formula would count the number of cells in the range A1:A10 that contain a value greater than 80.
The COUNTIF function can also be used to count the number of items in a list that meet a specific criteria. To do this, select a cell and enter the formula =COUNTIF(range,criteria). The range argument is the range of cells that you want to count, and the criteria argument is the criteria that you want to use to count the cells. For example, if you want to count the number of students in a class who have scored over 80 in an exam, you would enter the following formula: =COUNTIF(A1:A10,”>80”). This formula would count the number of cells in the range A1:A10 that contain a value greater than 80.
Using the COUNTIFS Function
The COUNTIFS function is similar to the COUNTIF function, but allows you to specify multiple criteria. To use the COUNTIFS function, select a cell and enter the formula =COUNTIFS(range1,criteria1,range2,criteria2,…). The range1 argument is the range of cells that you want to count, and the criteria1 argument is the criteria that you want to use to count the cells. The range2 and criteria2 arguments are optional and can be used to specify additional criteria.
For example, if you want to count the number of students in a class who have scored over 80 in both an exam and a quiz, you would enter the following formula: =COUNTIFS(A1:A10,”>80″,B1:B10,”>80″). This formula would count the number of cells in the range A1:A10 and B1:B10 that contain a value greater than 80.
Using Pivot Tables to Count Values
Pivot tables are a powerful tool for summarizing and analyzing data in Excel. Pivot tables can be used to quickly count values in a range of cells. To use a pivot table to count values, select a range of cells and click the Insert tab. Then, click the Pivot Table button, select a destination cell, and click OK.
In the Pivot Table editor, select the range of cells that you want to count and drag it to the Rows area. In the Values area, select the COUNT function and click OK. The pivot table will now display the count of the values in the range of cells.
Using the SUMPRODUCT Function
The SUMPRODUCT function is another way to count values in Excel. This function takes a range of cells and returns the number of cells that contain a specific value. To use the SUMPRODUCT function, select a cell and enter the formula =SUMPRODUCT(range1=criteria1,range2=criteria2,…). The range1 argument is the range of cells that you want to count, and the criteria1 argument is the value that you want to count. The range2 and criteria2 arguments are optional and can be used to specify additional criteria.
For example, if you want to count the number of students in a class who have scored over 80 in both an exam and a quiz, you would enter the following formula: =SUMPRODUCT(A1:A10=”>80”,B1:B10=”>80”). This formula would count the number of cells in the range A1:A10 and B1:B10 that contain a value greater than 80.
Top 6 Frequently Asked Questions
How do I count values in Excel?
Answer: To count values in Excel, you can use the COUNT function. This function allows you to count the number of cells that contain numbers, text, errors, or logical values in a specified range of cells. The syntax for the COUNT function is: =COUNT(range). The range is the set of cells you want to count. For example, if you wanted to count the number of cells with numbers in the range A1 to B10, you would enter =COUNT(A1:B10). The COUNT function will then return the number of cells with numbers in the specified range.
How do I count specific values in Excel?
Answer: To count specific values in Excel, you can use the COUNTIF function. This function allows you to count the number of cells that meet a certain criteria in a specified range of cells. The syntax for the COUNTIF function is: =COUNTIF(range, criteria). The range is the set of cells you want to count and the criteria is the condition that must be met. For example, if you wanted to count the number of cells with the value “apple” in the range A1 to B10, you would enter =COUNTIF(A1:B10, “apple”). The COUNTIF function will then return the number of cells with the value “apple” in the specified range.
How do I count unique values in Excel?
Answer: To count unique values in Excel, you can use the COUNTIFS function. This function allows you to count the number of cells that meet certain criteria in a specified range of cells. The syntax for the COUNTIFS function is: =COUNTIFS(range1, criteria1, range2, criteria2). The range1 is the set of cells you want to count and the criteria1 is the condition that must be met. The range2 is an additional set of cells you want to count and the criteria2 is an additional condition that must be met. For example, if you wanted to count the number of unique values in the range A1 to B10, you would enter =COUNTIFS(A1:B10, “”, A1:B10, “”). The COUNTIFS function will then return the number of unique values in the specified range.
How do I count the number of characters in a cell in Excel?
Answer: To count the number of characters in a cell in Excel, you can use the LEN function. This function allows you to count the number of characters in a cell, including spaces. The syntax for the LEN function is: =LEN(cell). The cell is the cell you want to count. For example, if you wanted to count the number of characters in cell A1, you would enter =LEN(A1). The LEN function will then return the number of characters in the specified cell.
How do I count the number of words in a cell in Excel?
Answer: To count the number of words in a cell in Excel, you can use the LEN and SUBSTITUTE functions. This combination of functions allows you to count the number of words in a cell, including spaces. The syntax for these functions is: =LEN(SUBSTITUTE(cell,” “,””)). The cell is the cell you want to count. For example, if you wanted to count the number of words in cell A1, you would enter =LEN(SUBSTITUTE(A1,” “,””)). The LEN and SUBSTITUTE functions will then return the number of words in the specified cell.
How do I count the number of words in a range of cells in Excel?
Answer: To count the number of words in a range of cells in Excel, you can use the SUM and LEN functions. This combination of functions allows you to count the number of words in a range of cells, including spaces. The syntax for these functions is: =SUM(LEN(SUBSTITUTE(range,” “,””))). The range is the set of cells you want to count. For example, if you wanted to count the number of words in the range A1 to B10, you would enter =SUM(LEN(SUBSTITUTE(A1:B10,” “,””))). The SUM and LEN functions will then return the number of words in the specified range.
How to Count the Occurrences of a Number or Text in a Range in Excel : Using Excel
As you have seen, counting values in Excel is a simple process that can be mastered with a few basic steps. With the help of this guide, you will be able to quickly and accurately count values in Excel. With practice, you will find that counting values in Excel becomes second nature. With the right techniques and practice, you will be able to effectively and efficiently count values in Excel in no time.




















