How To Create A Calendar In Microsoft Word?
Creating a calendar in Microsoft Word is a great way to keep track of your upcoming events and track important dates. Whether you need to create a calendar for yourself or for your business, Microsoft Word provides users with a simple and convenient way to make one. In this guide, we will walk you through the steps on how to create a calendar in Microsoft Word. With clear instructions and helpful visuals, you will be able to create the perfect calendar for your needs in no time.
Creating a calendar in Microsoft Word is simple. Follow these steps:
- Open a new document in Microsoft Word.
- Go to the Insert tab and select the Table option.
- Choose the number of columns and rows.
- Enter the month, day and year for each cell.
- Format your cells by selecting the Borders and Shading option.
- Save your document.
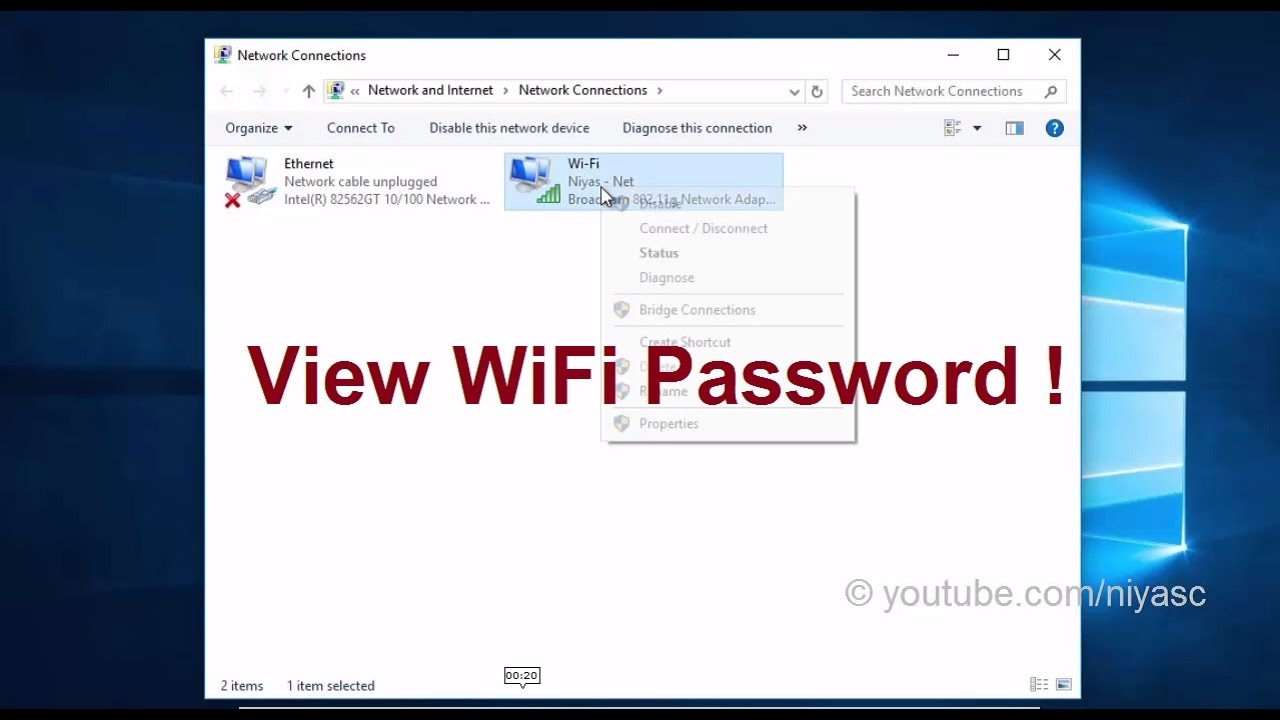
How to Create a Calendar in Microsoft Word
Creating a calendar in Microsoft Word is a great way to stay organized, manage important events and keep track of important tasks. Microsoft Word provides a wide range of calendar templates that you can use to easily create a calendar in just a few minutes. Whether you are creating a calendar for personal or professional use, this guide will provide you with step-by-step instructions for creating a calendar in Microsoft Word.
Step 1: Choose a Calendar Template
The first step to creating a calendar in Microsoft Word is to choose a template. To do this, open Microsoft Word and click on the “File” tab. Then, click on “New” to open up a list of templates. On this list, scroll down until you find the “Calendars” section. Here, you will find a list of calendar templates that you can choose from. Select the template that best suits your needs.
Step 2: Customize Your Calendar
Once you have chosen a template, you can begin customizing your calendar. To do this, click on the “Design” tab. Here, you will find a variety of options that you can use to customize your calendar. You can change the background, the font, the color, and more. Once you have finished customizing your calendar, click “OK” to save your changes.
Step 3: Insert Your Events and Tasks
Now that you have chosen and customized a template, it’s time to start adding your events and tasks. To do this, click on the “Insert” tab. Here, you will find a variety of options for inserting events and tasks. You can insert text boxes, images, symbols, and more. Once you have inserted the events and tasks that you want to include in your calendar, click “Save” to save your changes.
Step 4: Print Your Calendar
The final step to creating a calendar in Microsoft Word is to print it. To do this, click on the “File” tab. Then, click on “Print”. Here, you will be able to select the printer that you want to use to print your calendar. Once you have selected a printer, click “Print” to print your calendar.
Tips for Creating a Calendar in Microsoft Word
- Make sure to double-check your calendar before printing it to ensure that all the events and tasks are correct.
- If you want to add more events and tasks to your calendar, you can do so by clicking on the “Insert” tab.
- If you want to customize your calendar further, you can do so by clicking on the “Design” tab.
Things to Consider Before Creating a Calendar in Microsoft Word
- Make sure that you have the correct version of Microsoft Word installed on your computer.
- Make sure that you have enough printer paper to print your calendar.
- If you want to share your calendar with others, make sure that you save it to a location where everyone has access.
How to Share Your Calendar with Others
If you want to share your calendar with others, you can do so by using Microsoft Word’s “Share” feature. To do this, click on the “Share” button in the top-right corner of the window. Then, enter the email addresses of the people you want to share your calendar with. Once you have entered the email addresses, click “Share” to share your calendar.
How to Customize Your Calendar Further
If you want to customize your calendar further, you can do so by clicking on the “Design” tab. Here, you will find a variety of options for customizing your calendar, such as changing the background, font, color, and more. Once you have finished customizing your calendar, click “OK” to save your changes.
How to Change the Date Range of Your Calendar
If you want to change the date range of your calendar, you can do so by clicking on the “Date Range” button in the top-right corner of the window. Here, you can enter the dates that you want your calendar to start and end on. Once you have entered the dates, click “OK” to save your changes.
How to Change the Layout of Your Calendar
If you want to change the layout of your calendar, you can do so by clicking on the “Layout” button in the top-right corner of the window. Here, you can choose from a variety of options for changing the layout of your calendar. Once you have chosen a layout, click “OK” to save your changes.
How to Insert an Image into Your Calendar
If you want to insert an image into your calendar, you can do so by clicking on the “Insert” tab. Then, click on the “Picture” button. Here, you can select an image from your computer or the web. Once you have selected an image, click “Insert” to add it to your calendar.
How to Add a Note to Your Calendar
If you want to add a note to your calendar, you can do so by clicking on the “Notes” button in the top-right corner of the window. Here, you can enter the note that you want to add to your calendar. Once you have entered the note, click “OK” to save your changes.
Frequently Asked Questions
What is Needed to Create a Calendar in Microsoft Word?
Answer: In order to create a calendar in Microsoft Word, you need to have the program installed on your computer or device. You will also need to have access to an internet connection in order to download any necessary templates or images. Furthermore, it is helpful to have a clear understanding of how to use the basic features of the program.
In addition to the basic requirements, you will need to decide on the style and format of the calendar that you want to create. You can choose from a variety of templates, colors, fonts, and design elements to create a unique and attractive calendar.
How to Access the Calendar Templates in Microsoft Word?
Answer: In order to access the calendar templates in Microsoft Word, you need to open the program and click on the File tab. From there, you can select the option for “New” and then select “Calendars” from the list of template categories. This will open up a selection of pre-made calendar templates that you can customize and use.
If you can’t find a template that meets your needs, you can also create your own calendar from scratch. To do this, you will need to select “Blank Document” from the template categories, and then use the tools and features in Microsoft Word to construct your calendar. This will give you more freedom to customize your calendar and make it look exactly how you want it to.
How to Insert Images into a Calendar in Microsoft Word?
Answer: To insert images into a calendar in Microsoft Word, you will need to open the program and click on the Insert tab. From there, you can select the option for “Pictures” and then either choose an image from your computer or device, or search online for an image that you would like to use. Once you have found the image, you can insert it into the calendar and resize it to fit the space.
In addition, you can also use the drawing tools in Microsoft Word to create your own custom images for the calendar. These tools allow you to create shapes, lines, and other objects that you can use to spice up the design of the calendar. You can also add text to the calendar if you want to label certain dates or events.
How to Share a Calendar Created in Microsoft Word?
Answer: After creating a calendar in Microsoft Word, you can share it with other people by saving it as a PDF file. To do this, you will need to click on the File tab and select “Save As” from the list of options. From there, you can select the option for PDF and then enter a file name and destination for the file. Once you have saved the file, you can share it with other people through email, a file-sharing service, or any other method that you prefer.
In addition to saving the calendar as a PDF file, you can also print it out or post it online. To print the calendar, you will need to click on the File tab and select “Print” from the list of options. From there, you can select the number of copies that you want to print and the printer that you want to use. To post the calendar online, you can upload the PDF file to a website or social media platform.
How to Add Events to a Calendar Created in Microsoft Word?
Answer: After creating a calendar in Microsoft Word, you can add events to it by using the drawing tools in the program. For example, you can use the Rectangle tool to create a box for each event. Then, you can use the Text Box tool to add a title and any other details that you want to include. To make the calendar more visually appealing, you can also add colors and other design elements to the events.
In addition to adding events manually, you can also use the Merge feature in Microsoft Word to quickly add multiple events to the calendar. To do this, you will need to create a separate document with all of the event details and then select the “Merge” option from the Insert tab. From there, you can select the document with the event details, and the program will automatically add them to the calendar.
Creating a Calendar in Microsoft Word
Having a calendar is a great way to stay organized and on track. Creating a calendar in Microsoft Word can be a great resource for managing your daily tasks. With a few simple steps, you can create a calendar in Microsoft Word that will help you stay on top of your schedule. With the ability to customize your calendar with a variety of fonts, colors, and images, you can make sure that your calendar looks exactly the way you want it to. With the help of Microsoft Word, you can easily create a calendar that will help you stay organized and on track.




















