How to Create a Monthly Schedule in Excel?
Are you looking for an organized and efficient way to keep track of your monthly schedule? Do you want to make the most out of your time? Look no further than creating a monthly schedule in Excel. In this article, we will be discussing how to create a monthly schedule in Excel that is both user-friendly and easy to manage. With this guide, you will learn the basics of how to create a monthly schedule in Excel and how to customize it to fit your individual needs. So, let’s get started and create the perfect monthly schedule for you!
Creating a Monthly Schedule in Excel is fairly simple once you understand the basics of the software. To get started, open a new worksheet, and create a table with the days of the month as the headings. Next, write the tasks and activities that need to be completed each day. To ensure the schedule is accurate, use formulas to auto-populate the table. If there are tasks that need to be completed more than once a month, use the “fill down” feature to copy the task over. To make the schedule easier to read, use colors and shading to differentiate between tasks. Finally, save the worksheet to ensure all your hard work is not lost.
- Open a new worksheet in Excel.
- Create a table with the days of the month as the headings.
- Write the tasks and activities that need to be completed each day.
- Use formulas to auto-populate the table, if necessary.
- Use the “fill down” feature to copy tasks over multiple days, if necessary.
- Use colors and shading to differentiate between tasks.
- Save the worksheet to ensure all your hard work is not lost.
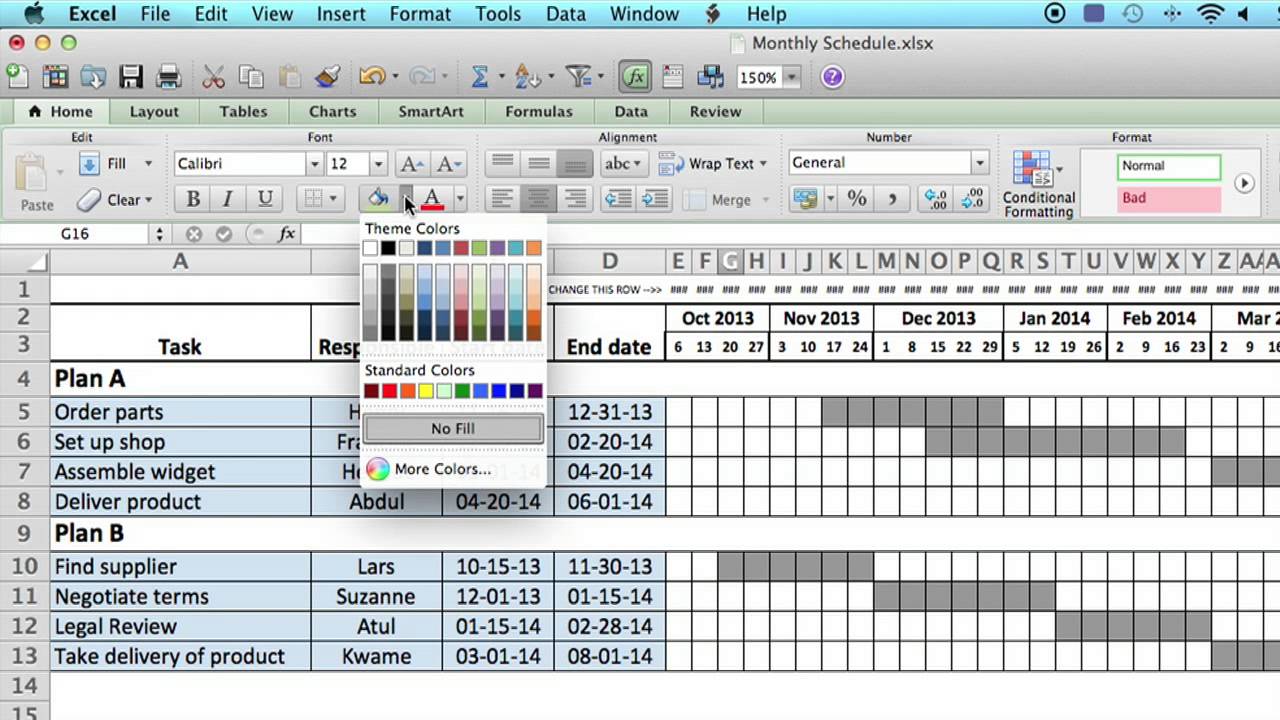
Creating a Monthly Schedule in Excel
Creating a monthly schedule in Excel can be a great way to organize your tasks and appointments. Excel is a powerful program that can help you keep track of your time and commitments, making it an ideal tool for creating a monthly schedule. This guide will show you how to create an effective monthly schedule in Excel.
Step 1: Set Up Your Worksheet
The first step in creating a monthly schedule in Excel is to set up your worksheet. You’ll need to create columns for each day of the month, including a column for the date. You can also add columns for other information such as notes or tasks. Once you have your columns set up, you can begin entering your tasks and appointments.
Step 2: Enter Your Tasks and Appointments
Once you have your worksheet set up, you can begin entering your tasks and appointments. You can use the columns you created to enter specific information about each task or appointment, such as the date, time, and type of task. You can also add notes about each task or appointment if you’d like.
Step 3: Format Your Schedule
Once you have entered all of your tasks and appointments, you can format your monthly schedule. You can use different colors and fonts to make your schedule easier to read. You can also add additional features, such as formulas to calculate the total amount of time spent on each task or appointment.
Step 4: Save Your Schedule
Once you have finished formatting your monthly schedule, you can save it for future reference. You can save your schedule as a template, so you can quickly access it when you need to. You can also save your schedule as a PDF file, so you can print it out and keep it with you.
Step 5: Track Your Progress
The final step in creating your monthly schedule in Excel is to track your progress. You can use the worksheet to keep track of how much time you spend on each task or appointment. You can also use the worksheet to monitor how well you are completing your tasks and appointments. This will help you adjust your schedule if needed and make sure that you are staying on track.
Tips for Creating a Monthly Schedule in Excel
Tip 1: Make Sure You Have Enough Time
When creating a monthly schedule in Excel, make sure you have enough time to complete each task or appointment. This will help you stay on track and ensure that you are completing your tasks and appointments on time.
Tip 2: Set Realistic Goals
When setting up your monthly schedule in Excel, make sure you set realistic goals. This will help you stay focused and motivated to complete your tasks and appointments.
Tip 3: Use a Calendar
Using a calendar can be a great way to keep track of your tasks and appointments. You can use a calendar to quickly view the tasks and appointments for each day and make adjustments as needed.
Tip 4: Keep a To-Do List
Creating a to-do list can be a great way to make sure you are completing your tasks and appointments on time. You can use your to-do list to quickly view the tasks and appointments you need to complete each day.
Tip 5: Take Breaks
Taking regular breaks can help you stay focused and motivated to complete your tasks and appointments. Make sure you take a few breaks throughout the day to give yourself a break and recharge.
Few Frequently Asked Questions
What is Excel?
Excel is a spreadsheet program developed by Microsoft. It is a popular program for businesses and individuals to organize, analyze, and store data. It can be used to create simple spreadsheets, but also to do more complex calculations and analysis. Excel is a powerful tool for streamlining data and making it easier to share and analyze.
How Do I Create a Monthly Schedule in Excel?
Creating a monthly schedule in Excel is relatively straightforward. To begin, open a new workbook in Excel and create a new sheet. Give the sheet a name such as “Monthly Schedule.” Next, select the first cell and enter the date of the first day of the month. Continue entering each day of the month in the following cells. Then, create a column for each activity or task that needs to be completed. Finally, enter the activities or tasks in the relevant cells.
What Features Are Available In Excel for Scheduling?
Excel has a range of features that can be used for creating a monthly schedule. These include the ability to set deadlines and reminders, create formulas to calculate time differences and duration, color-code cells, use conditional formatting to highlight important tasks, and create Gantt charts.
How Can I Make My Schedule More Visual?
Excel offers several ways to make a monthly schedule more visually appealing. For example, you can use colors and different fonts to make the schedule easier to read. You can also use icons to highlight important tasks. Additionally, you can use charts and graphs to make the schedule more visual.
Are There Any Tips for Making a Schedule in Excel?
Yes, there are a few tips to keep in mind when creating a schedule in Excel. First, be sure to keep the schedule organized and easy to read. Second, use colors and fonts to highlight important tasks and dates. Third, use formulas and conditional formatting to ensure accuracy. Finally, use charts and graphs to make the schedule more visually appealing.
How Can I Share My Monthly Schedule With Others?
Excel allows you to easily share your monthly schedule with others. You can export it as a PDF or an image file, which can then be shared via email or other digital channels. Additionally, you can share the Excel file directly, allowing others to view and edit it. If you need to collaborate on the schedule with others, you can also share it on cloud storage services such as Google Drive or Dropbox.
Creating a monthly schedule in Excel is a great way to stay organized and on top of your tasks. With the right formulas and data, you can make your schedule even more efficient and effective. Whether you are a student, a business owner, or a professional, you can benefit from a well-structured monthly schedule in Excel. By taking the time to understand the basic principles of setting up a schedule in Excel, you can easily create one that meets all of your needs. With a monthly schedule in Excel, you can make sure that you are never missing deadlines or appointments, and you can also keep track of any changes that need to be made.




















